こちらではWindowsPCで圧縮ソフトを使ってファイルにパスワードを付ける方法のご紹介を致します、前回「Windowsの隠しファイル隠しフォルダーの設定方法」で隠したい、もしくは非表示にしたいファイルを隠し属性にする方法をご紹介しましたが、今回はパスワード付きの圧縮ファイルにする方法をご紹介してみたいと思います、パスワードを付けた圧縮ファイルにする事で中のファイルにアクセスする為にはパスワードが必要になります、パスワードが分からないとファイルを開くことが出来ませんので安心ですよね。
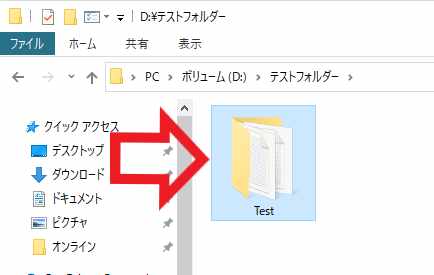
例として上の画像の「Test」フォルダーをパスワード付きのzipファイルにしてましょう、ちなみに中にはテキストファイルが入っています。
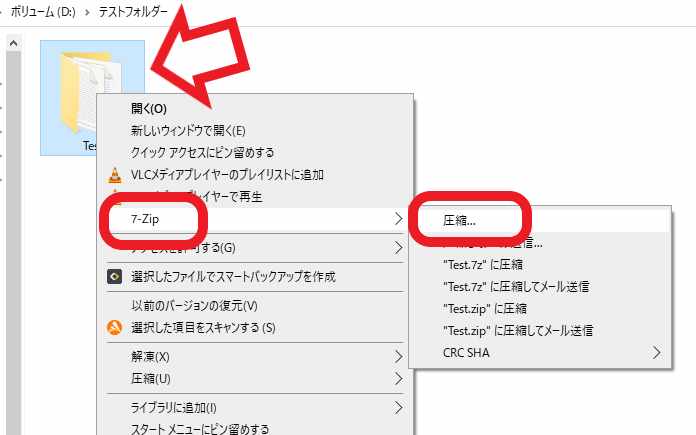
今回使用する圧縮解凍ソフトは 7-Zip ですね、7-Zip に関してはこちらの「圧縮解凍ソフト7-Zip」のページでご紹介していますのでご覧になってみてください、まずは圧縮対象のファイルを右クリックして 7-Zip を選んでください、追加でメニューが開きますので圧縮をクリックしましょう。
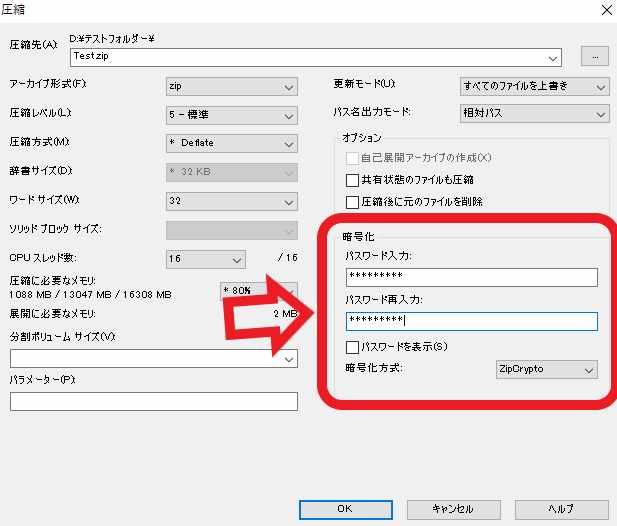
これで 7-Zip の圧縮ウィンドウが表示されます、圧縮ファイルにパスワードを付けるには画像の赤枠で囲ってある暗号化の設定を行いましょう、まずは「パスワード入力」の箇所に設定するパスワードを入力してください、入力が終わったら「パスワード再入力」の箇所に先程と同じパスワードを入力します、パスワードの設定が終わったらウィンドウ下部の「OK」ボタンをクリックして圧縮開始ですね。
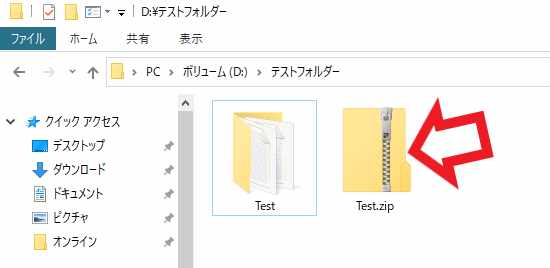
これでパスワード付きのzipファイルの完成です。
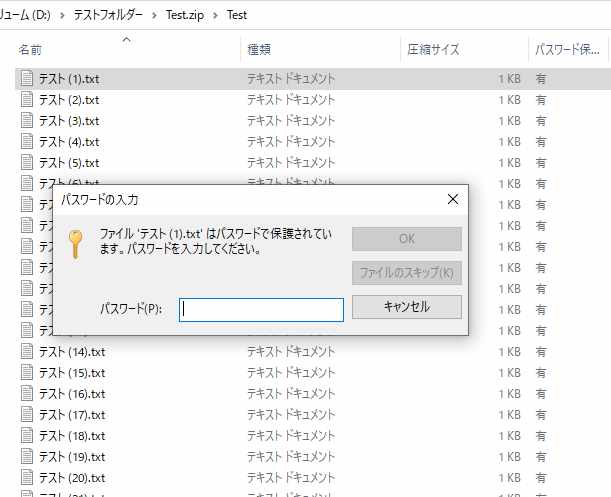
この様に圧縮ファイル内のファイルを開こうとしてもパスワードを求められますので、パスワードが分からない人には開く事が出来ません、圧縮ファイルの中のファイルを開くにはパスワード入力ウィンドウにパスワードを入力してOKをクリックしてください、上の画像を観て頂ければ分かりますがパスワードが分からなければ開くことは出来ません、ですがご覧のように圧縮ファイルの中に入っているファイル名や種類、サイズなどを確認する事は可能になっています、こちらも確認出来ないようにする方法は後でご紹介します。
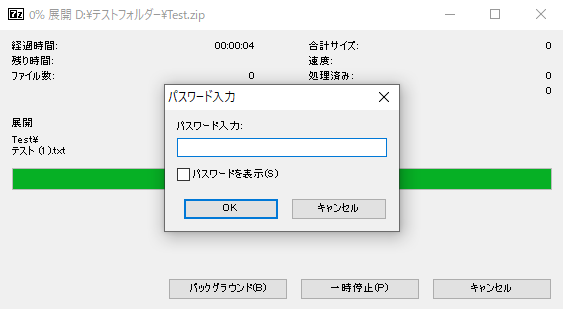
パスワード付きの圧縮ファイルを解凍する際も当然ですがパスワードが必要です、パスワードを忘れて開けなくなったなんて事にならないようにご注意ください。
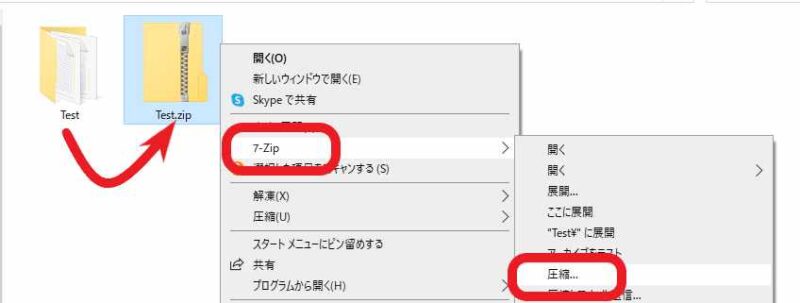
先程の圧縮ファイルの中のファイル名などを確認できなくする方法ですがやり方は非常に簡単です、最初に普通の圧縮ファイルを作成しておき、その圧縮ファイルをパスワード付きで圧縮してしまえばいいのです。
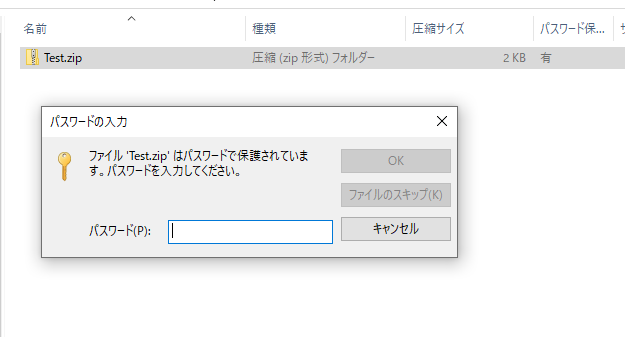
こうする事でパスワード付きの圧縮ファイルを開いてみても中には圧縮ファイルが入っているだけです、この圧縮ファイルを開こうとしてもパスワードが無ければ確認も出来ませんので、どんなファイルが入っているかも確認は出来なくなります。


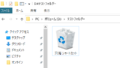
コメント