こちらではMicrosoft EdgeやGoogle Chromeでブックマークをサイドバーとして表示する、ブックマークサイドバーという拡張機能のご紹介をいたします、左右どちらに開くのかも選べますし細かな設定も行える拡張機能です、おすすめのブラウザVivaldiはサイドバー(パネル)に色々な機能が詰まっています、ブックマーク以外にもダウンロードの管理や履歴、メモ機能に開いているタブ閉じたタブの管理、ウェブパネル機能などが搭載されたサイドバーですね、これらを使用していると他のブラウザは使いづらく感じてしまいます、そこで今回ご紹介する拡張機能のブックマークサイドバーを追加することで、ブックマークをサイドバーから使用出来る環境にしてみます、こちらはChrome系の拡張機能を使用できるブラウザでお使いいただけます。
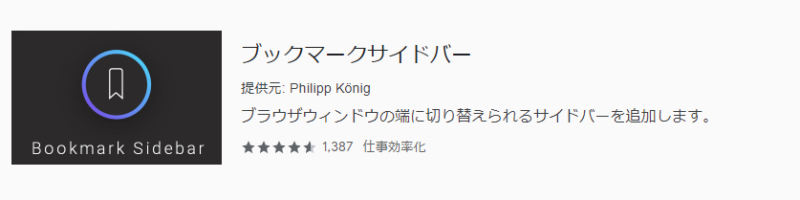
ブックマークサイドバーをブラウザに追加するにはChromeウェブストアから行います、Chromeウェブストアの開き方はこちらを御覧ください、Chromeウェブストアが開いたら検索ボックスでブックマークサイドバーを検索してください、どれかわからない場合には画像を参照してみてください。

ブックマークサイドバーのページが開いたらChromeに追加をクリックします。
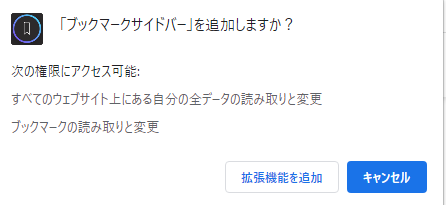
ブックマークサイドバーを追加するか確認のウィンドウが表示されます、問題がなければ拡張機能を追加をクリックしてください。
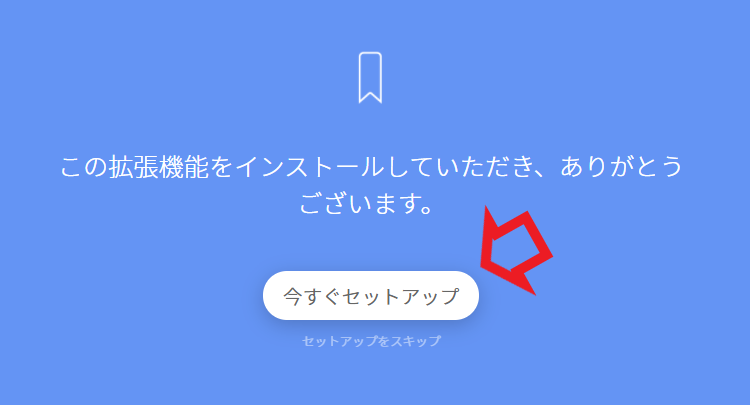
拡張機能を追加すると設定のページが表示されますので設定を行なっていきましょう、後でオプションで変更も可能ですのでご安心ください、今すぐセットアップをクリックしてください。
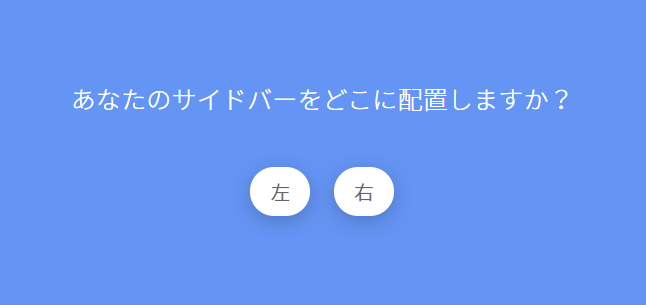
最初にサイドバーを配置する位置の確認を行います、左側に配置するか右側に配置するかですね、ちなみに私は左側で使用しています、ご自分の使いやすい方を選んでください。
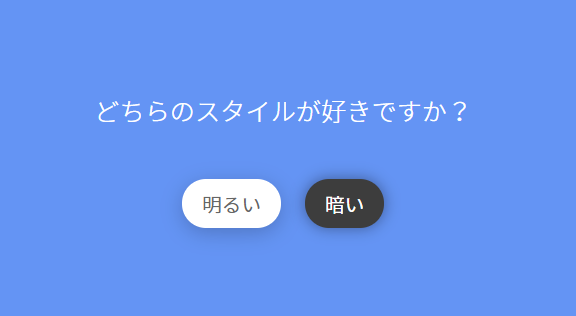
こちらはサイドバーの色の選択です、サイドバーを白で表示するか黒で表示するかの設定です、こちらも後で変更可能ですのでお好きな方を選んでください。
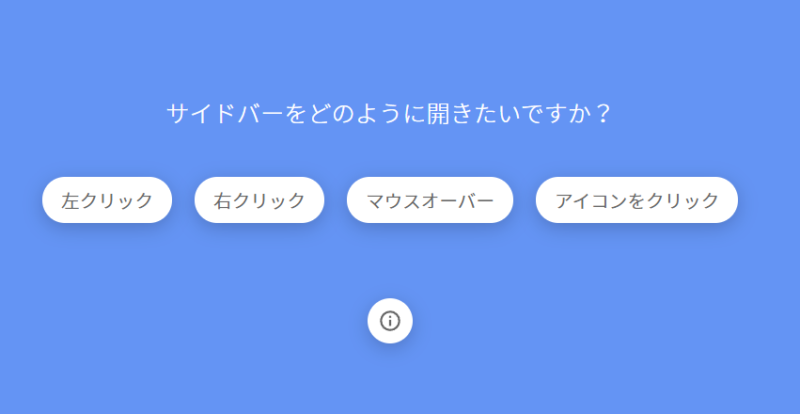
こちらはサイドバーを開く時の操作方法の設定です、左クリック右クリックに関してはマウスのポインタを、左右どちらかサイドバーを配置した場所に移動させます、するとサイドバーのマークが出ますので、そこで右クリックするか左クリックするかでサイドバーを開くことが出来ます、そこで左クリックで開くのか右クリックで開くのかの設定ですね、マウスオーバーはマウスのポインターをサイドバー設置した側に移動させるとそれだけで開きます、こちらか左クリックが個人的に使いやすくておすすめですね、アイコンをクリックはブラウザ上に追加されたブックマークサイドバーのボタンをクリックすると、サイドバーの開閉を行う事ができます。
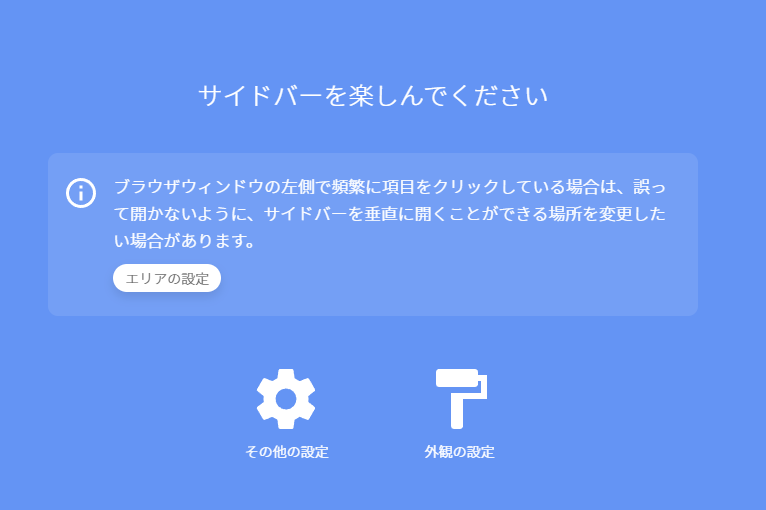
以上で設定の終了となります、エリアの設定やその他の設定、外観の設定などはオプションで行うことが出来ますので実際に使用してみましょう。
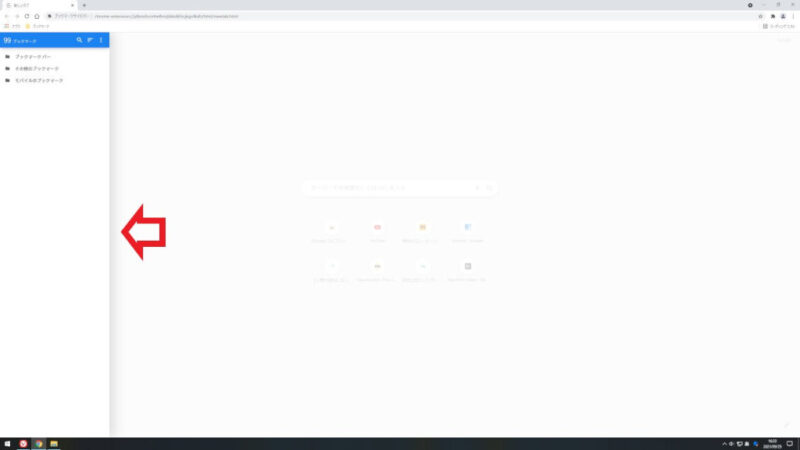
こちらがサイドバーを開いた状態になります、今回はマウスオーバーを選択していますのでマウスのポインタを端に持っていくだけで表示が可能です。
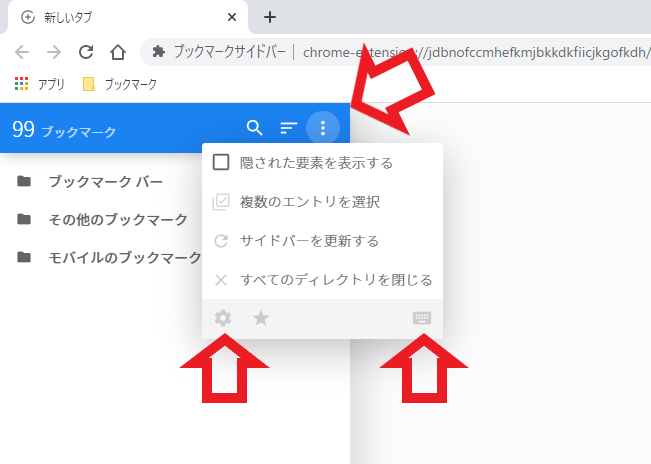
ブックマークサイドバーの︙をクリックするとメニューが表示されます、右下のキーボードマークをクリックする事でショートカットキーの確認を行えます、またサイドバーを開閉するためのショートカットキーの設定も行えます、左側の歯車マークでオプションを開くことが出来ます。

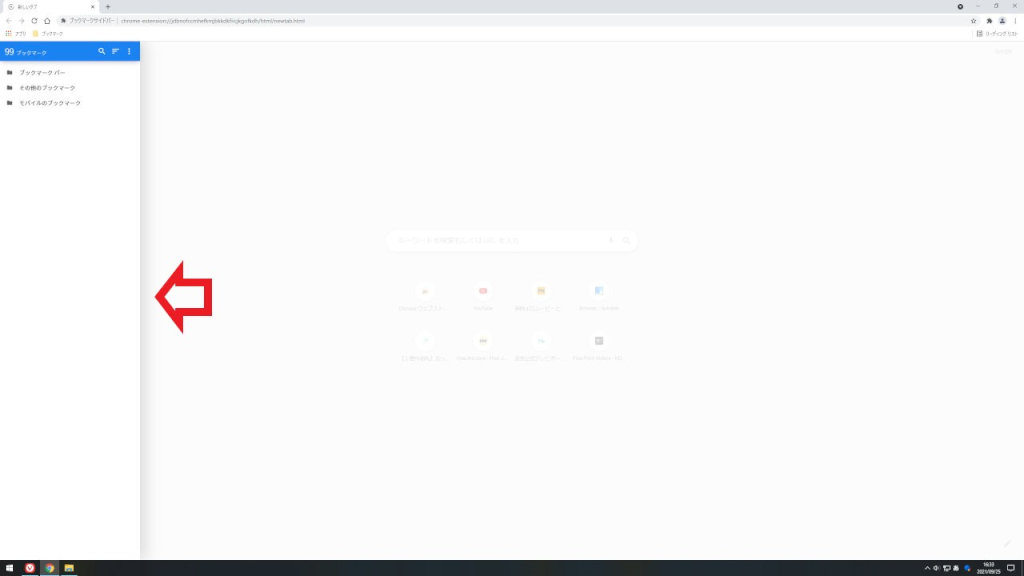
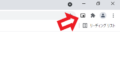

コメント