こちらでは Microsoft Edge のスクリーンショット機能「画面領域のキャプチャ」で撮る時のウィンドウの選択方法をご紹介します、前回の「Edge のスクリーンショット機能はウィンドウ外も撮れる」では 「画面領域のキャプチャ」で Edge のウィンドウ外を含めてスクリーンショットを撮る方法をご紹介しましたが、マウスのドロップ操作で範囲を選択するだけではなく撮影対象のウィンドウを左クリックする事で撮る事もできるんですよね、例えば Edge のウィンドウ内であれば「ウェブページが表示されている部分」だけや「ウィンドウ全体」を選択して撮ることができますし、Edge 以外のウィンドウであればクリックした「ウィンドウ全体」を撮ることができます、またタスクバーをクリックすると画面全体を撮る事もできるんですよね、このように「画面領域のキャプチャ」ではどのウィンドウを撮るかはどこを左クリックするかで変わる訳です。
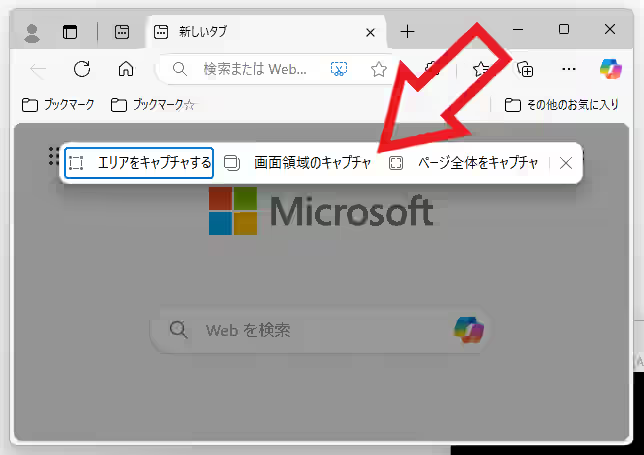
では Microsoft Edge の「画面領域のキャプチャ」機能でスクリーンショットを撮ってみましょう、まずはスクリーンショットのメニューを開きます、キーボードで開く場合は「Ctrl + Shift + S」を入力してください、マウスで開く場合は右クリックメニューまたはウィンドウ右上の「…」ボタンをクリックしてメニューから「スクリーンショット」をクリックします、これで上の画像のスクリーンショットのメニューが開くので「画面領域のキャプチャ」をクリックしましょう。
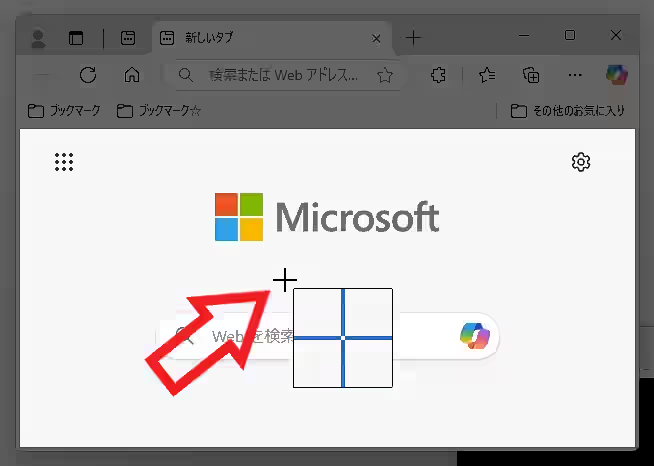
するとパソコンの画面が少し薄暗くなってカーソルを合わせた箇所だけが明るくなりますよね、この明るくなった範囲がスクリーンショットで撮影される場所になります、例えば Edge のウィンドウ内のウェブページが表示される箇所にカーソルを合わせてみてください、上の画像のようにタイトルバーやツールバーは除外されてサイトが表示される箇所だけが明るくなりましたが、この状態で左クリックするとこの「サイトが表示される箇所だけ」を撮る事ができるという訳です。
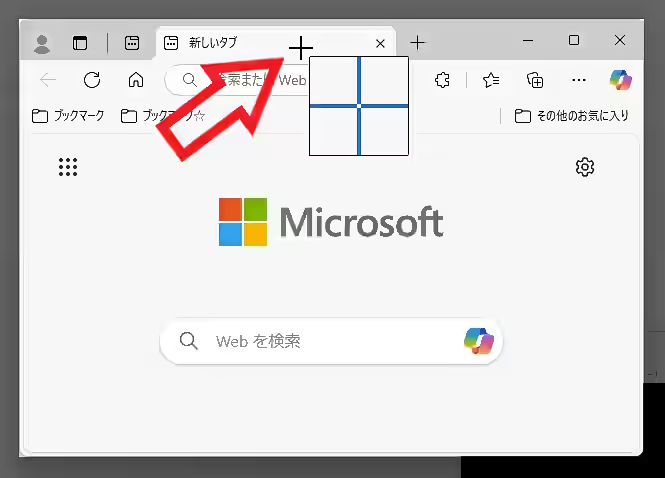
次はサイトが表示される部分ではなく Edge のウィンドウのタイトルバーやツールバーにカーソルを合わせてみましょう、すると今度はウィンドウ全体が明るくなりましたよね、この状態で左クリックすると「ウィンドウ全体」を撮ることができます。
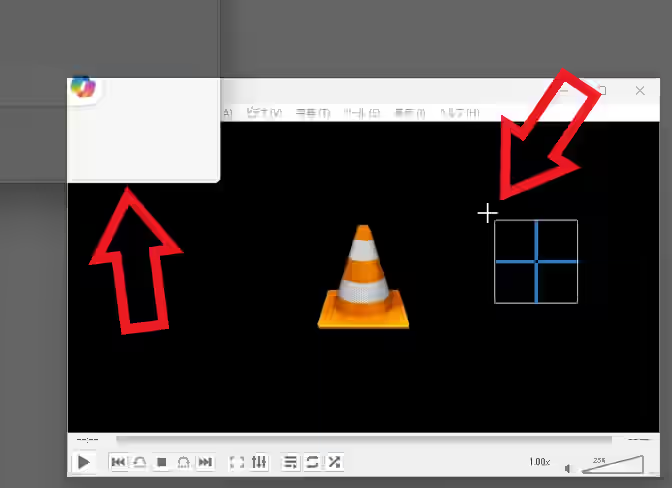
ちなみに Edge 以外のウィンドウの場合はカーソルを合わせた「ウィンドウ全体」が撮影対象になるのですが、上の画像の左側の矢印の箇所のように他のウィンドウが対象のウィンドウに重なっていたりすると、この重なったウィンドウもそのままスクショに撮影されてしまいますのでご注意ください。
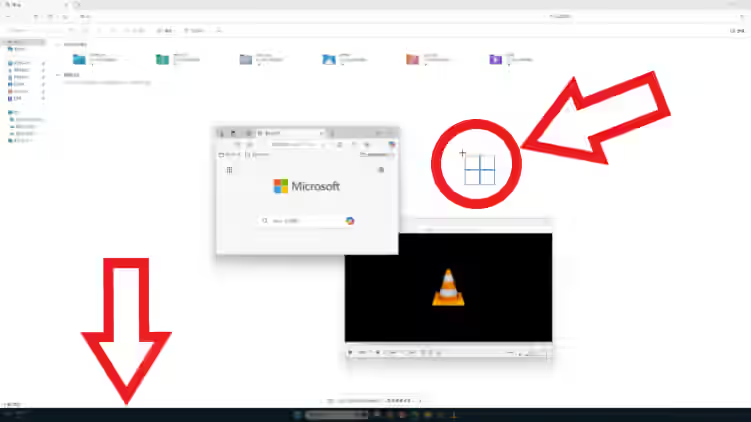
ちなみに最大化したウィンドウを左クリックでスクショした時も同じですね、例えば上の画像だと手前に表示されているふたつのウィンドウはそのまま写り込みますし、対象はあくまでもクリックしたウィンドウの範囲なのでタスクバーなどはスクショの範囲外となります。
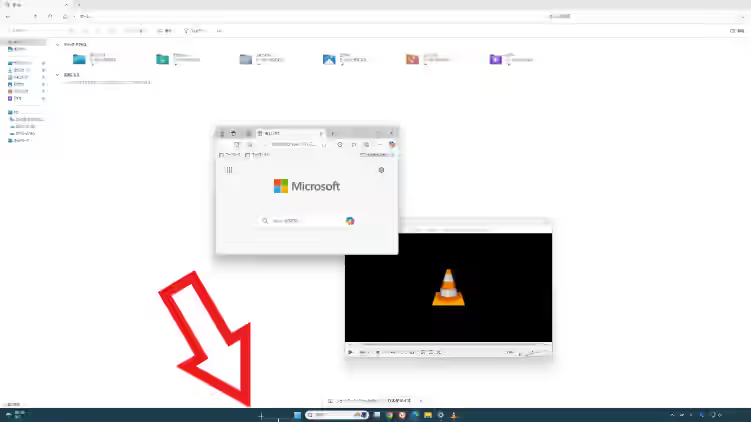
もし画面全体のスクショを撮りたい時はタスクバーにカーソルを合わせて左クリックしましょう、もっとも範囲指定ではなく画面全体やウィンドウ指定で撮りたいなら「Win + Shift + S」キーで撮ったほうが楽な気もしますが。

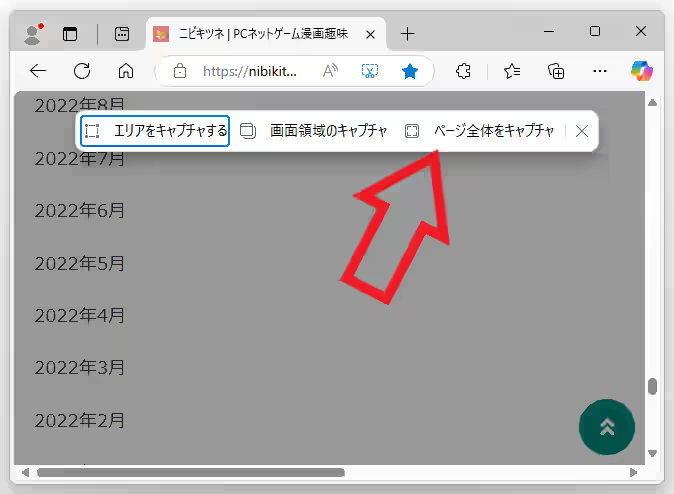
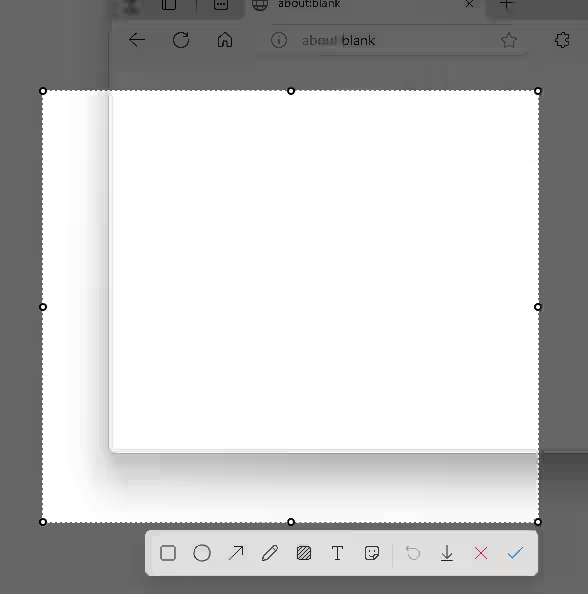
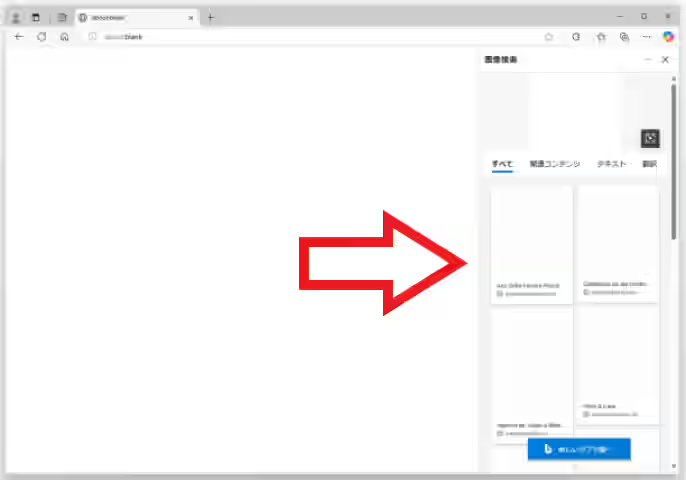
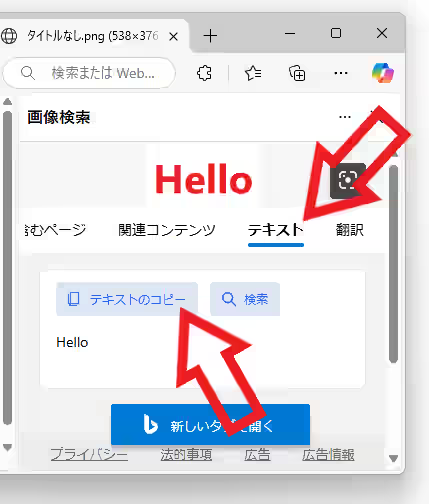
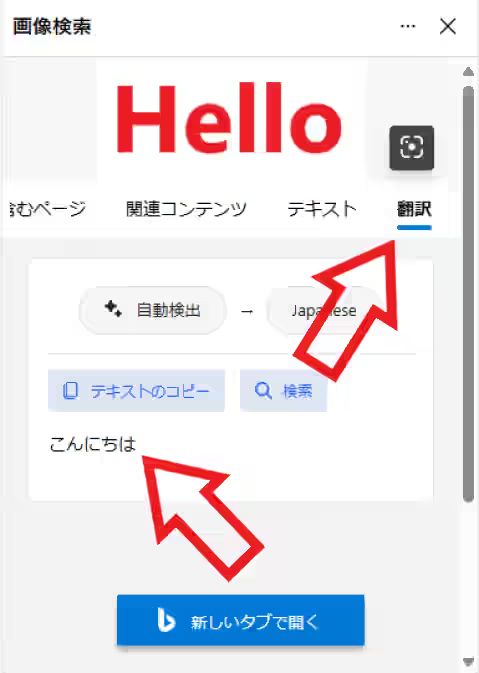
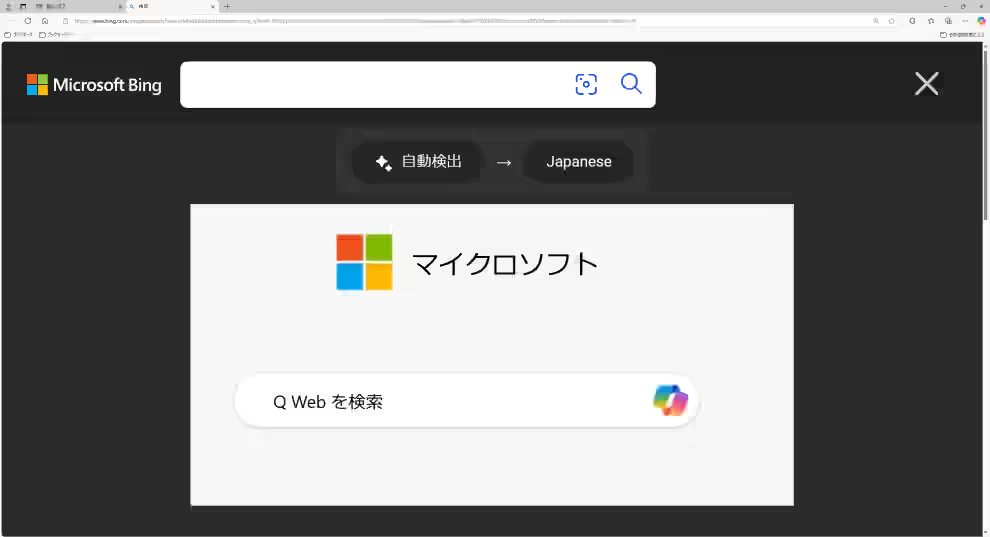
コメント