こちらでは CLaunch に登録したフォルダーの表示方法を設定する方法をご紹介します、ランチャーに登録したフォルダーを左クリックすると初期設定ではクリックしたフォルダーがエクスプローラーで開きますよね、しかし「フォルダー登録時のデフォルト設定」という項目を変更することでこのデフォルトの動作を「エクスプローラーで開く」から「メニュー展開」に変えることもできるんです、その設定方法を前回の「CLaunch に登録したフォルダーの表示方法【デフォルト設定】」でご紹介したのですが、今回はランチャーに登録したフォルダー毎に「エクスプローラーで開く」のか「メニュー展開」するのかを個別に設定する方法を確認してみましょう、例えば「1」というフォルダーはエクスプローラーで開いて、「2」というフォルダーはメニュー展開をするみたいな感じで、フォルダーによって表示方法を変更する事ができるわけですね。
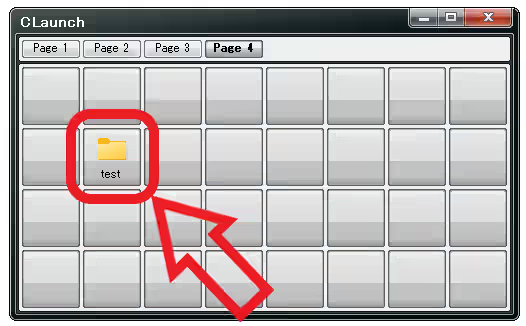
では上の画像の「test」フォルダーで試してみましょう、初期設定の状態ではランチャーに登録したフォルダーを左クリックするとこのフォルダーがエクスプローラーで開きますよね、これがアプリのデフォルトの設定な訳ですが。
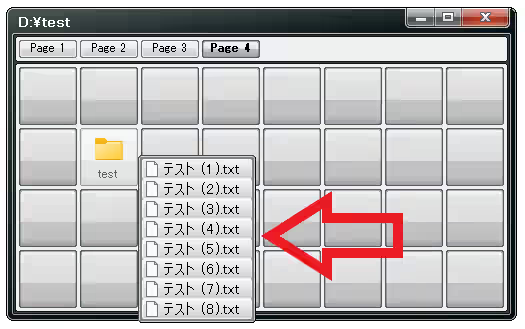
表示方法が「メニュー展開」に設定されている場合はこのようにフォルダーの中のファイルがメニュー形式で表示されるんです、ちなみにランチャーに登録したフォルダーの中にもフォルダーが入っている場合は、そのフォルダーにカーソルを合わせると登録したフォルダーと同じように追加でメニュー表示する事ができるんですよね、すごく便利なので私は「フォルダー登録時のデフォルト設定」を「メニュー展開」にしているのですが、フォルダーによってはエクスプローラーで開きたいこともあるんですよね、そんな時に便利な方法がフォルダー毎の個別設定です。
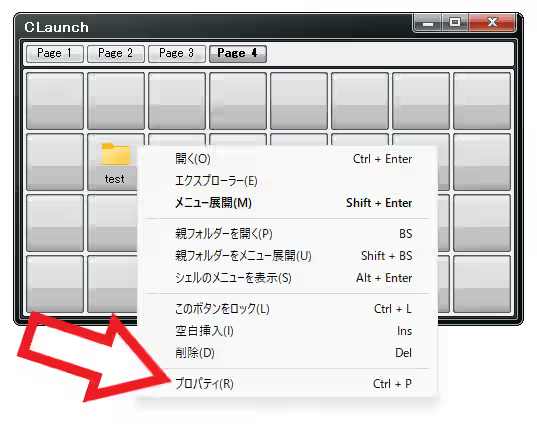
まずはランチャーを開いて対象のフォルダーを右クリックしてください、右クリックメニューが表示されますので「プロパティ」をクリックします。
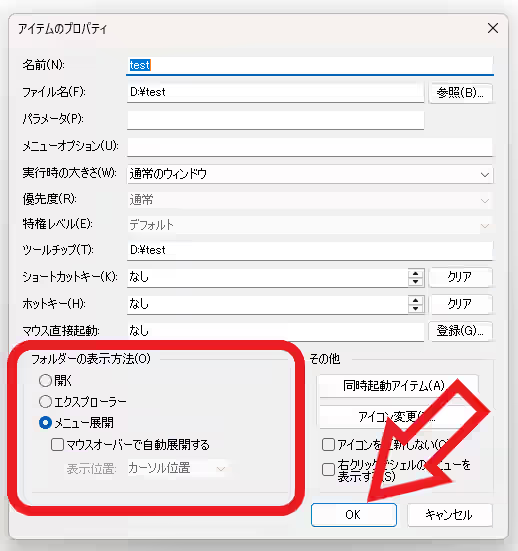
すると「アイテムのプロパティ」というウィンドウが開きますので、左下の「フォルダーの表示方法」という項目を御覧ください、こちらの「開く」「エクスプローラー」「メニュー展開」から表示方法を選択しましょう、選択が終わったら最後に「OK」ボタンをクリックして設定完了ですね。
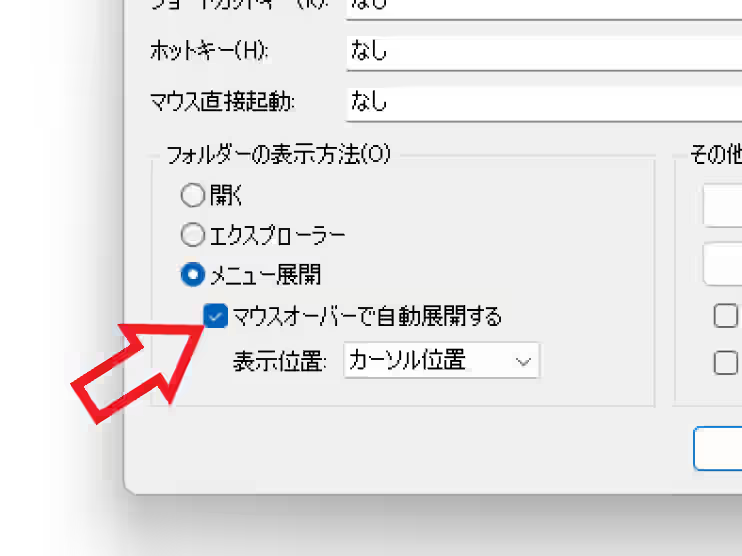
ちなみ「フォルダーの表示方法」の項目を「メニュー展開」に設定すると、「マウスオーバーで自動展開する」という項目を選択することができるようになります、こちらはランチャーのフォルダーを左クリックしなくてもカーソルを合わせるだけで自動でメニュー展開されるという機能ですね、こちらを利用したい場合は「マウスオーバーで自動展開する」の左側のボックスをクリックして上の画像のようにチェックマークを付けましょう。
「CLaunch」のその他の使い方などは↓の記事の下部にリンクをまとめてあります。

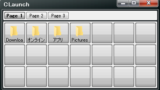
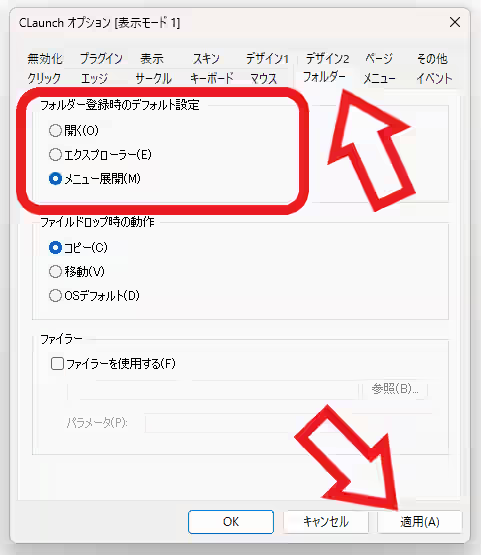
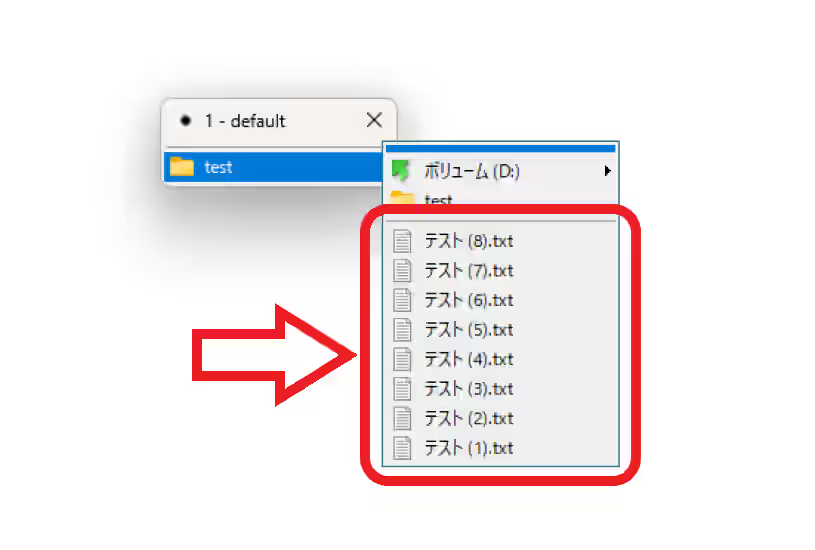
コメント