こちらではブラウザの Google Chrome を利用して英語の説明文のポップアップなどを日本語に翻訳する方法をご紹介します、Chrome で観覧中の外国語のウェブページを翻訳する場合は右クリックしてメニューから「日本語に翻訳」をクリックするだけなのでとても簡単なのですが、例えばツールバーの拡張機能のボタンをクリックした時に表示される英語のポップアップなどの場合は、この方法だと翻訳することができないのでちょっと困りますよね、そんな時は一度そのポップアップのスクリーンショットを撮って、Chrome の 「Google レンズ」機能で画像翻訳をしてみましょう、画像翻訳の場合は画像に表示されている文字を画像上でそのまま日本語に翻訳してくれるので、文字の意味を理解しやすいのが利点ですね。
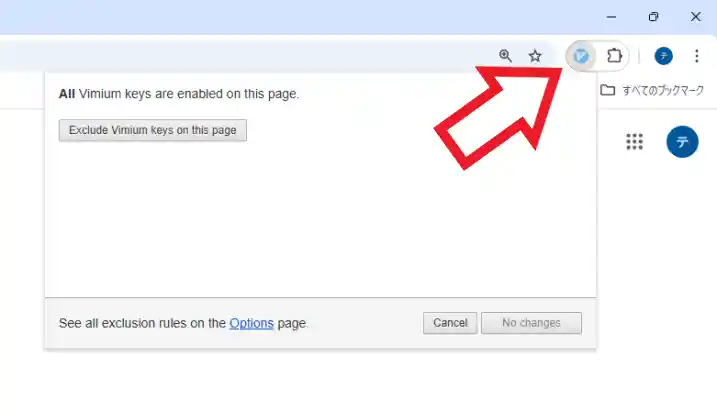
まずは上の顔図を御覧ください、こちらはツールバーのとある拡張機能のボタンをクリックすると表示されるメニューなのですが、ご覧のように英語で表記されているんですよね、このようなポップアップが英語の場合だと右クリックして「日本語に翻訳」も使えませんよね、そこでまずはこのポップアップのスクリーンショットを撮ってみましょう、特定の範囲(今回の場合はポップアップ)だけを撮りたい場合はキーボードの「Windowsキー + Shiftキー + Sキー」が便利ですね、パソコンの画面全体を撮りたい場合はキーボードの「Windowsキー + PrintScreenキー」を利用しましょう、どちらも撮影したスクリーンショットの画像は「ピクチャ」フォルダーの中の「スクリーンショット」というフォルダー内に保存されます。
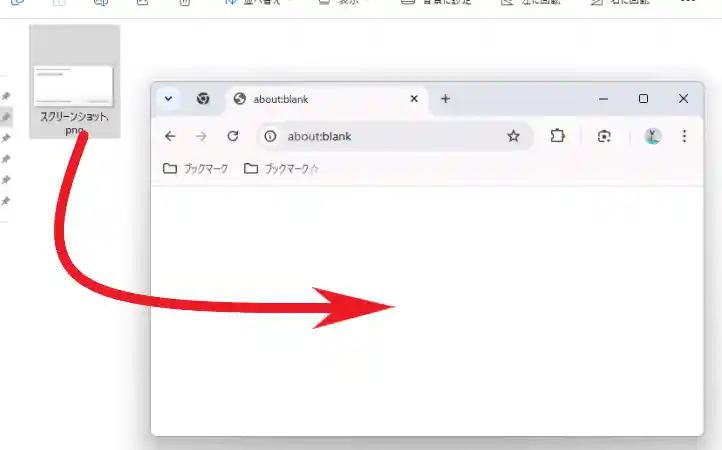
あとはその画像を Chrome のウィンドウにドラッグ&ドロップしてください、画像にカーソルを合わせたらマウスの左ボタンを押しっぱなしにして、そのまま Chrome のウィンドウまで移動したら左ボタンを離しましょう、これで Chrome でスクリーンショットの画像を読み込むことが出来ました。
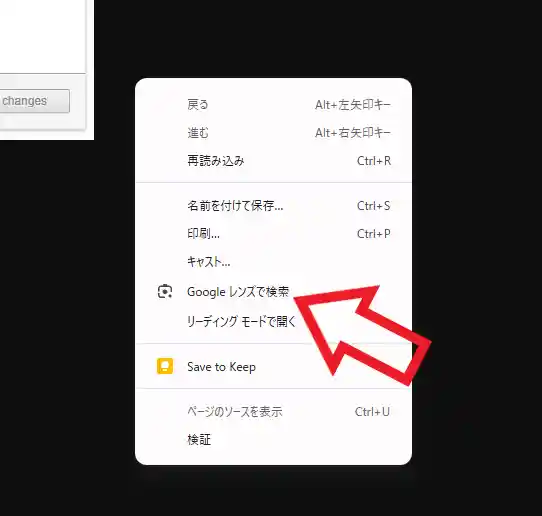
次は Chrome で読み込んだ画像以外の箇所を右クリックして、メニューから「Google レンズで検索」をクリックしてください、画像以外の真っ黒い箇所を右クリックですね。
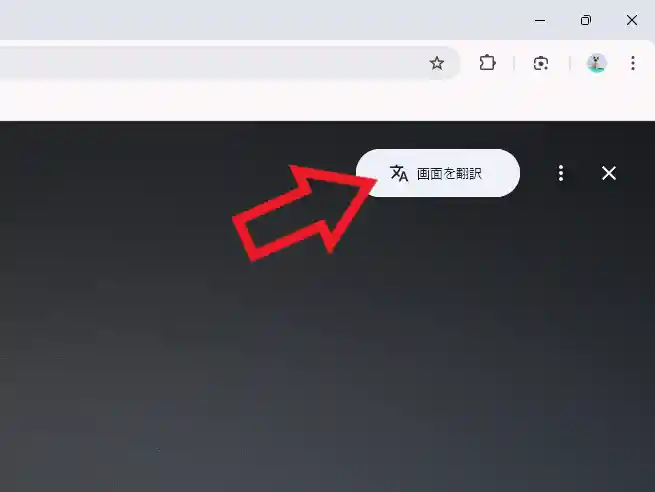
Google レンズが起動しますので右上の「画像を翻訳」ボタンをクリックします、「画像を翻訳」ボタンが無い場合は↓を御覧ください。
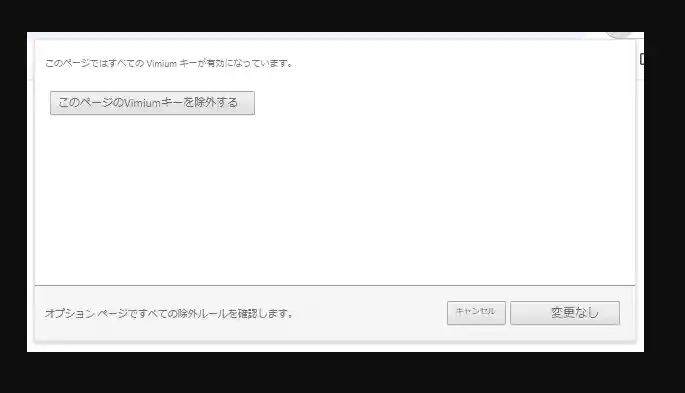
これで画像上のテキストを日本語に翻訳する事ができました、画像の文字がそのまま日本語になっているので凄く分かりやすいですよね、ただ画像が小さいとこの翻訳された文字が読みにくいですので出来るだけ元の画像は大きめに拡大しておくと翻訳後のテキストが読みやすくなります、そこで次回はウインドウズに標準搭載されている「ペイント」というアプリで、画像の一部だけを切り抜く方法と拡大する方法をご紹介してみたいと思います。
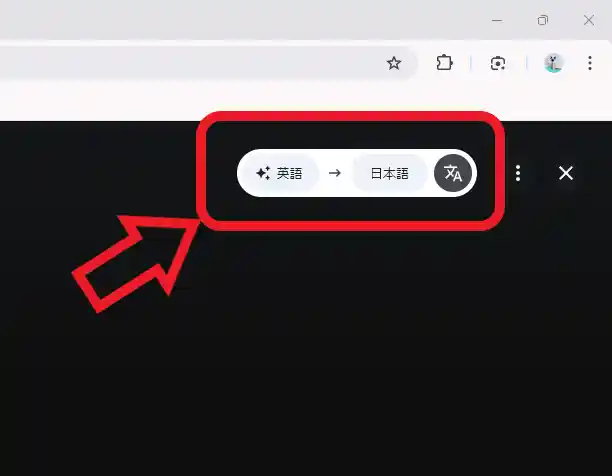
ちなみに画像検索を行なった後に Google レンズの画面の右上の箇所から、翻訳元の言語と翻訳後の言語を選択する事も可能です。

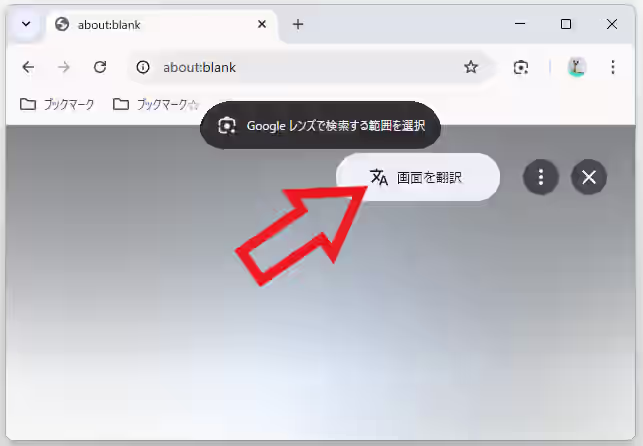
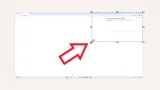
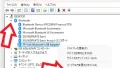
コメント