こちらでは Windows のパソコンでごみ箱を空にするのにオススメな方法をご紹介します、パソコンで削除したファイルは一度ごみ箱に移動するので、完全に消去したい場合はごみ箱からもう一度削除する必要がありますよね、これが結構面倒なので「Windows でファイルをごみ箱に移動せずそのまま削除する 1」や「Windows でファイルをごみ箱に移動せずそのまま削除する 2」では、削除したファイルをごみ箱を通さずにそのまま手動または自動で削除する方法をご紹介したのですが、今回はごみ箱を空にするのに便利な方法をご紹介してみたいと思います、利用するのは「CLaunch(クランチ)」というランチャーソフトですね、ショートカットファイルや起動ファイルをアイテムとして登録しておくと、アプリやゲームやフォルダーなどを簡単に開くことが出来るとても便利なアプリなのですが、ごみ箱を登録しておくと CLaunch の小窓からごみ箱を空にすることも出来るんです、普通はごみ箱を空にするにはまずデスクトップのごみ箱アイコンを右クリックして、メニューから「ごみ箱を空にする」をクリックしているのではないかと思うのですが、このデスクトップを開く作業がウィンドウを最小化しないといけなかったりで面倒な理由だと思うんですよね、最小化したウィンドウを元に戻す作業も必要になってきますし、そこで CLaunch を利用して小窓からごみ箱を空に出来るようにしてみましょう、ちなみに「CLaunch」のインストール方法は「Windowsを快適に使えるランチャーCLaunch」でご紹介しています。
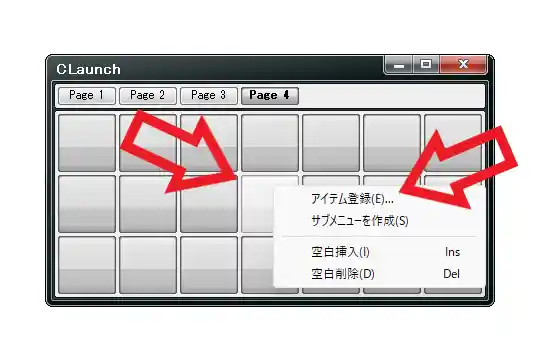
では「CLaunch」にごみ箱をアイテム登録してみましょう、「CLaunch」の小窓を開いたらごみ箱を登録したいマスを右クリックしてください、右クリックメニューが表示されたら「アイテム登録」をクリックします。
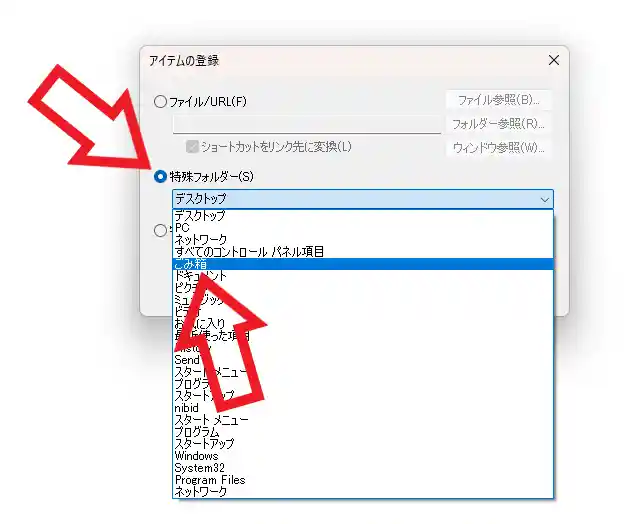
すると上の画像のような「アイテム登録」のウィンドウが開きますので、まずは「特殊フォルダー」を選択してください、次に特殊フォルダーの「デスクトップ」と表示されている箇所をクリックしてメニューを開き「ごみ箱」を選択しましょう。
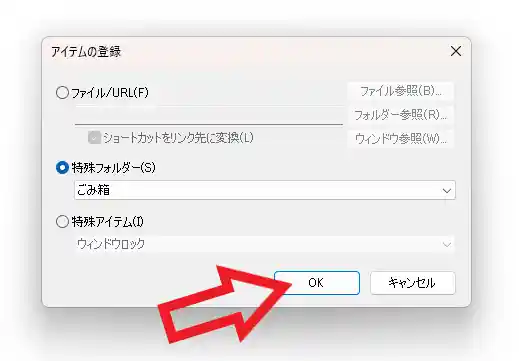
上の画像のように「特殊フォルダー」と「ごみ箱」を選択することが出来たら「OK」ボタンをクリックします。
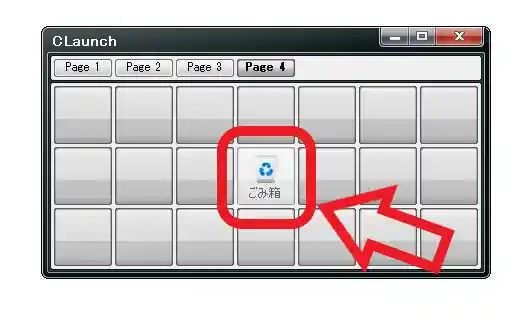
これで「CLaunch」にごみ箱をアイテム登録することが出来ました。
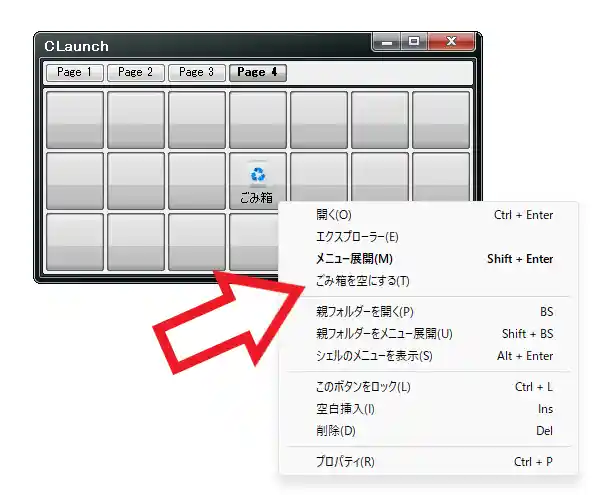
では「CLaunch」からごみ箱を空にしてみましょう、まずはアイテム登録したごみ箱のアイコンを右クリックしてください、次にメニューから「ごみ箱を空にする」をクリックします。
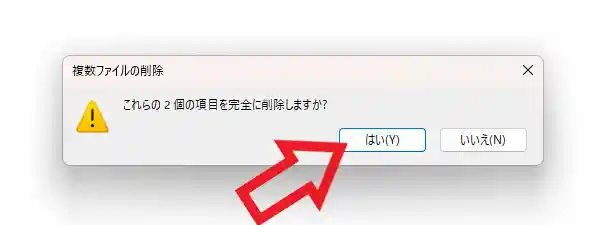
あとは通常のごみ箱を空にする時と同じように「完全に削除しますか?」の確認ポップアップが表示されますので、「はい」ボタンをクリックすればごみ箱を空にする操作は完了です、ごみ箱のアイコンを右クリックするためにデスクトップを開く必要が無いのは有り難いですよね、ちなみにランチャーの小窓は色々な方法で開くことができます、「便利なランチャーソフトCLaunchの呼び出し設定」でご紹介していますのでご覧になってみてください。

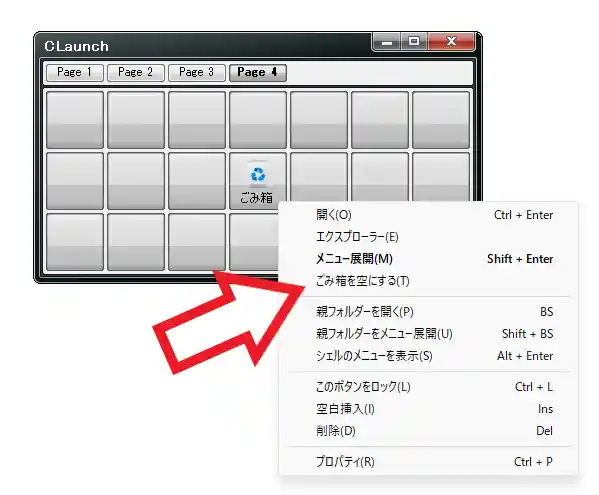
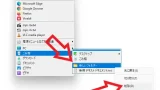
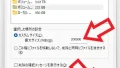
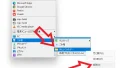
コメント