こちらでは圧縮解凍ソフトの「WinRAR」をパソコンにインストールする方法をご紹介します、圧縮解凍ソフトについては以前「圧縮解凍ソフト7-Zip」の記事で「7-Zip」を、そして「圧縮と解凍とおすすめアプリ」では「Lhaplus」というアプリをご紹介しましたが、今回ご紹介する「WinRAR」もかなり昔からある有名な圧縮解凍ソフトのひとつですね、「7-Zip」や「Lhaplus」と違い「WinRAR」は有料のアプリなのですが購入しなくても試用することが可能で、また試用期間が過ぎても購入を促すだけでそのまま使用し続ける事も出来るアプリです、「7-Zip」などのフリーソフトがあればいいのでは?と思われる方も多いかと思いますが、「WinRAR」に搭載されている圧縮機能のひとつがとても便利なんですよね、その機能というのがファイルやフォルダーを個別に圧縮する機能です、例えば3個のファイルを選択した状態で「7-Zip」で圧縮すると一つのファイルに圧縮されますよね、しかし「WinRAR」の場合はこの3個のファイルをそれぞれ個別に圧縮して3個の圧縮ファイルにする事が出来るんです、今回はそんな便利な圧縮解凍ソフト「WinRAR」のインストール方法を確認してみましょう、ちなみにファイルやフォルダーを個別に圧縮する方法は「Windows で複数のファイルやフォルダーを個別に圧縮」を御覧ください。
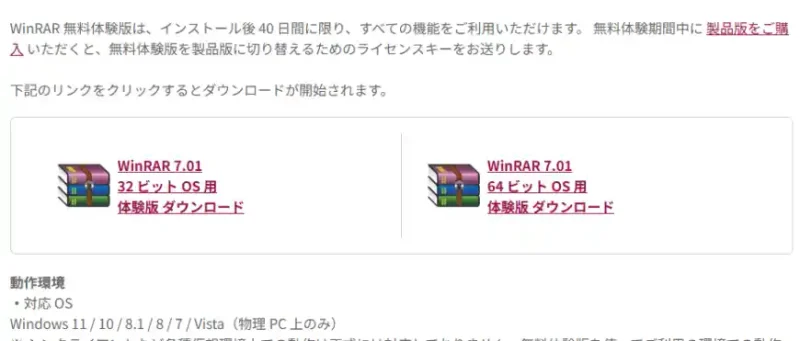
では「WinRAR」をパソコンにインストールしてみましょう、まずはこちらのWinRAR日本公式サイトから体験版のインストーラーをダウンロードします、「32ビット版」と「64ビット版」の二種類がありますので Windows11 の場合は64ビット版をクリックしてください、クリックするとインストールするためのファイルのダウンロードが始まりますのでお待ち下さい、ちなみに Windows10 の場合は32ビットと64ビットの両方があるのですが大体は「64ビット版」の方で大丈夫だと思います。
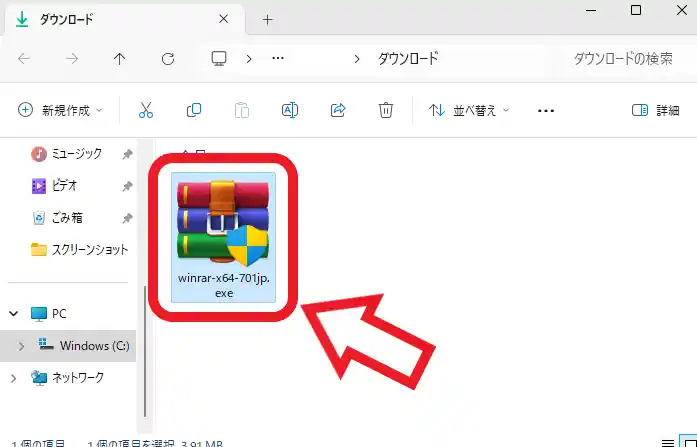
ダウンロードが完了したらそのファイルをダブルクリックして開いてください、「WinRAR」のインストールが始まります。
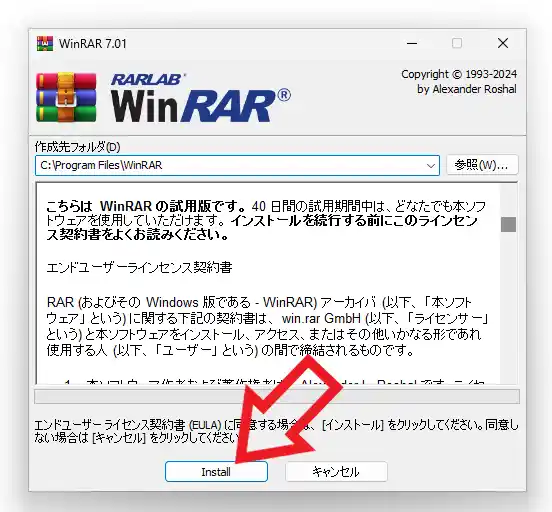
まずは「WinRAR」のインストール先の設定ですね、特にインストール先の変更希望がなければそのままでも大丈夫です、もし変更したい場合は「参照」ボタンをクリックしてインストール先のフォルダーを指定してください、インストール先を指定したら「Install」ボタンをクリックして先に進みましょう、ちなみに「Install」ボタンをクリックするとライセンス契約書に同意したことになります。
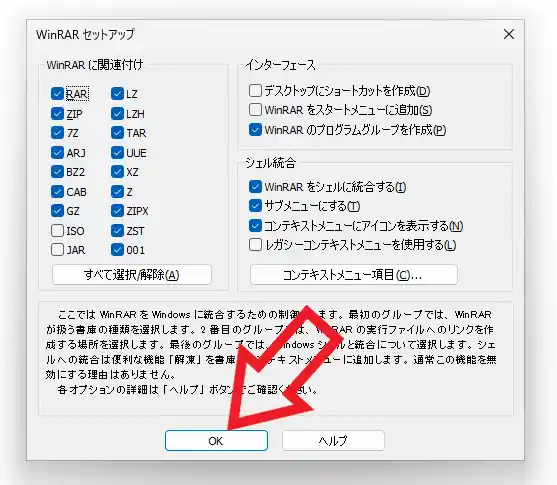
「Install」ボタンをクリックすると上の画像の設定画面が表示されるのですが、ここで大事な設定は左上の「WinRAR に関連付け」の項目ですね、上の画像では色々なファイルにチェックマークが付いていますがこのまま進めるとこれらのファイルは「WinRAR」に関連付けられてしまいます、どういことかというと例えば「ZIP」にもチェックマークが付いていますので、「.zip」のファイルをクリックすると「WinRAR」で開くようになる訳ですね、ですので「WinRAR」で開きたい種類のファイルにだけチェックマークを付けておきましょう、設定が終わったら下部の「OK」ボタンをクリックしてください。
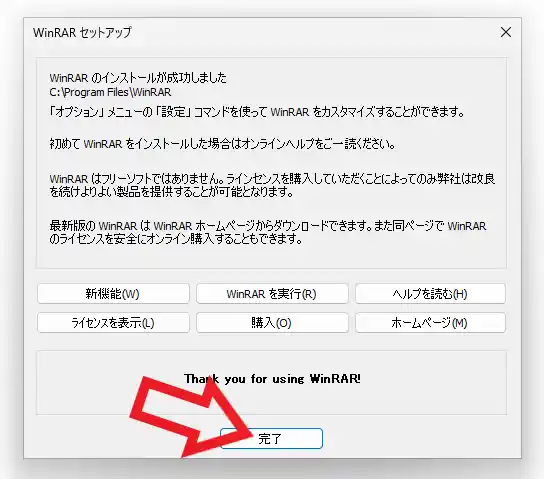
最後に「完了」ボタンをクリックしてこれで「WinRAR」のインストールは終了ですね。
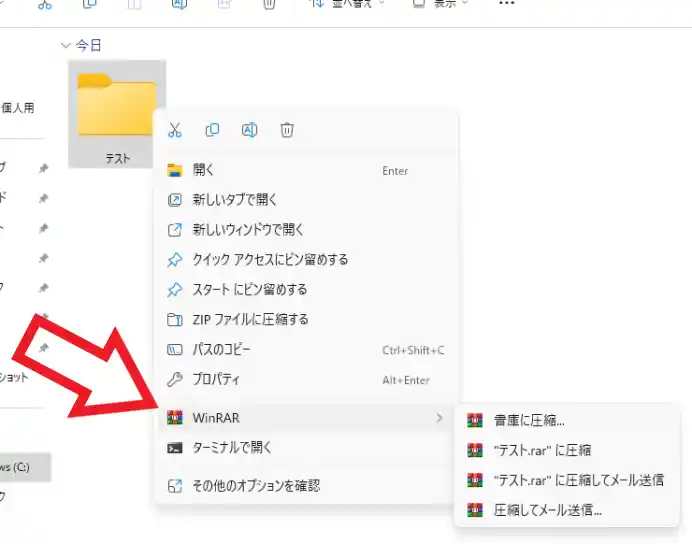
ちなみに使い方は「7-Zip」とかとほとんど同じです、例えば圧縮または解凍したいファイルを右クリックするとメニューに「WinRAR」の項目がありますので、そちらから「書庫に圧縮」や「解凍」などを選択しましょう。
Windows で複数のファイルやフォルダーを個別に圧縮
【WinRAR】圧縮ファイルの形式を rar や zip にまとめて変換する
【WinRAR】デフォルトの圧縮形式を zip にする

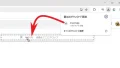
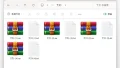
コメント