こちらでは PrintScreen キーが使えない Windows PC でスクリーンショットを撮る方法をご紹介します、例えばキーボードの PrintScreen キーが壊れてしまったのか反応しなかったり、キーボードに元々 PrintScreen キーが付いていなかったりする場合もあります、以前「Windowsのスクリーンショット撮影方法」でもご紹介しましたが、Windows PC でスクリーンショットを撮影するには PrintScreen キーを使用する事が多いですよね、例えば「PrintScreenキー」を単体で入力するとクリップボードにスクリーンショットが保存されますし、「Windowsキー + PrintScreenキー」ならピクチャーフォルダ内にスクリーンショットがPNGファイルとして保存されます、また「Alt + PrintScreenキー」の場合はアクティブなウィンドウだけを撮影する事が出来ますよね、この様に PrintScreen キーはスクリーンショットの撮影によく使うキーなのですが、もし使えない場合は別のショートカットキーや他の方法を利用して撮影する事が出来ます。
スクリーンキーボードを使用する
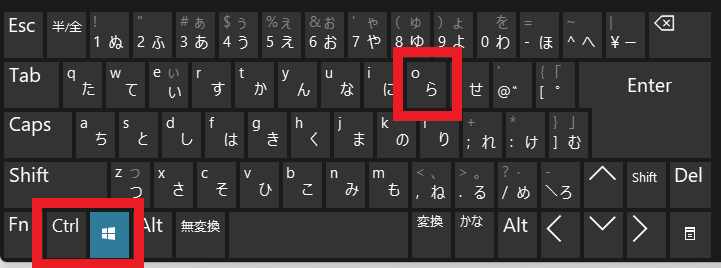
最初にご紹介する方法はスクリーンキーボードを使用する方法ですね、「Windowsのスクリーンキーボードの使用方法」でご紹介したことがありますが、キーボードの「Windowsキー + Ctrlキー + Oキー」で起動する事が出来ます。
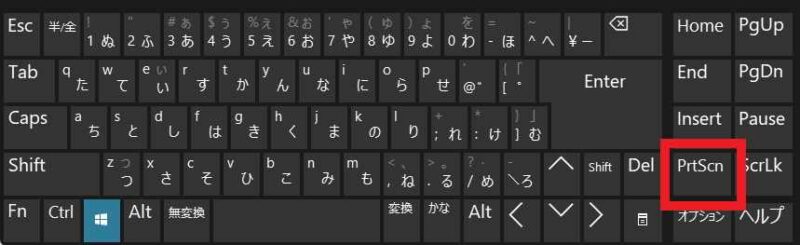
あとはスクリーンキーボードの「PrintScreenキー」をクリックするだけで撮影する事が出来ます、もし「Windowsキー + PrintScreenキー」の様に複数のキーを入力したい場合はキーを順番にクリックしてください、「Windowsキー」をクリックしてから「PrintScreenキー」をクリックといった感じですね。
Windowsキー + Shiftキー + Sキーで撮影

次にご紹介するのは Snipping Tool を使用した方法です、以前「Windowsのスクリーンショット[切り取り&スケッチ]」でもご紹介しましたが、Snipping Tool を使うと「範囲を指定しての撮影」「ウィンドウを指定しての撮影」「全画面の撮影」などのスクリーンショット撮影を行うことが出来ます。
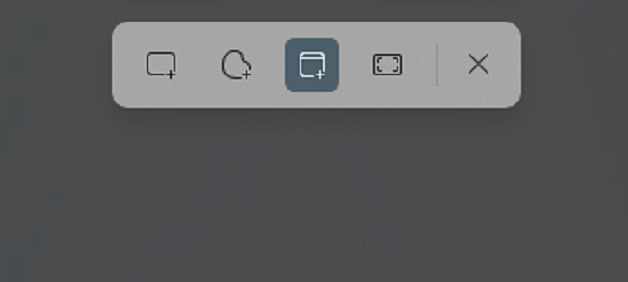
キーボードで「Windowsキー + Shiftキー + Sキー」を入力してください、すると画面が少し暗くなり画面中央の上の辺りに上の画像のメニューが表示されますので、それぞれのボタンをクリックするとスクリーンショットを撮る事が出来ます。
GPUの機能で撮影する
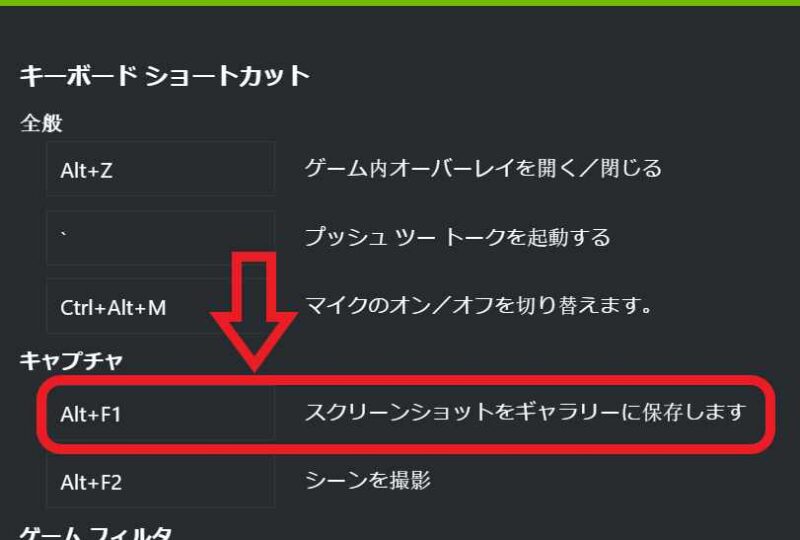
最後にご紹介するのは「GeForce Experience」や「AMD Software」などを利用する方法です、もしお使いのPCが NVIDIA や AMD のグラボを搭載したPCの場合は、上記のアプリもインストールしてあるかと思いますが、これらのアプリを使用してスクリーンショットを撮影することも出来るんです、例えば「GeForce Experience」の場合は「Altキー + F1キー」でスクリーンショットを撮影する事が出来ますし、アプリからショートカットキーを変更する事も可能です。

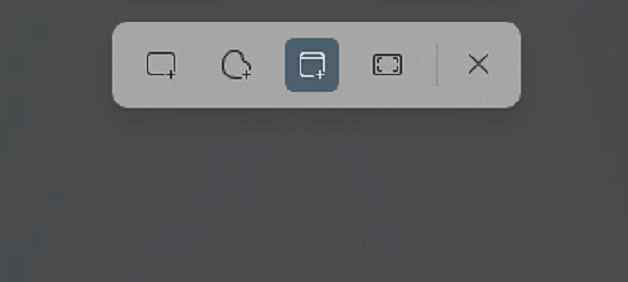
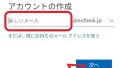
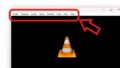
コメント