こちらではWindows11のPCでクリップボードの履歴を削除する方法をご紹介します、「Windows標準機能のクリップボードの使い方」でもご紹介しましたが、コピーしたデータを一時的に保存しておくことが出来る機能がクリップボードですね、例えば何個か前にコピーしたテキストをクリップボードから選択すると、そのテキストをコピーしたことすぐに貼り付けることが出来たりする訳です、この様にとても便利な機能ではあるのですがコピーした履歴を人に見られる可能性が合って削除したいなんて場合もありますよね、そこで今回は「指定した履歴だけ」を削除する方法や「すべての履歴」を削除する方法、すべての履歴を削除する時に削除されないように「ピン留め」する方法などを確認してみたいと思います、ちなみにクリップボードの履歴はPCのシャットダウンや再起動を行なうと、ピン留めしていない履歴は自動で削除されます、またクリップボードに保存されるデータは25個までですので、それを超えるとピン留めされていない古い履歴の順から削除されていきます。
指定した履歴を削除する方法
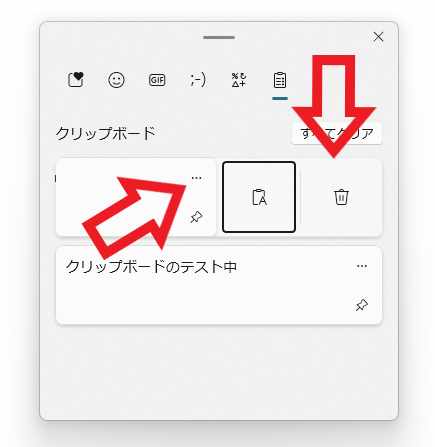
まずは選択したクリップボードの履歴を削除する方法を確認してみましょう、キーボードの「Windowsキー + Vキー」を入力してクリップボードを開いてください、クリップボードが開いたら削除したい履歴の右側の「…」ボタンをクリックします、すると上の画像の様に「テキストとして貼り付け」や「削除」のボタンが表示されますので、ゴミ箱のマークの「削除」ボタンをクリックしてください、これで選択した履歴を削除する事が出来ます、この削除方法で注意が必要なのはピン留めしたクリップボードの履歴も削除されてしまう点ですね、間違って削除してしまわないように注意しましょう。
すべての履歴を削除する方法(ピン留め除く)
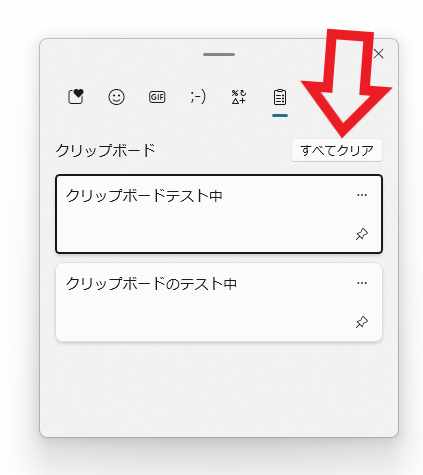
次はクリップボードの履歴をすべて削除する方法を確認してみましょう、キーボードの「Windowsキー + Vキー」を入力してクリップボードを開きます、履歴の上に「すべてクリア」ボタンがありますのでこちらをクリックしてください、これでクリップボードの履歴をまとめて削除する事が出来ます、ただしピン留めされている履歴は削除されませんのでご注意ください。
クリップボードの履歴のピン留め
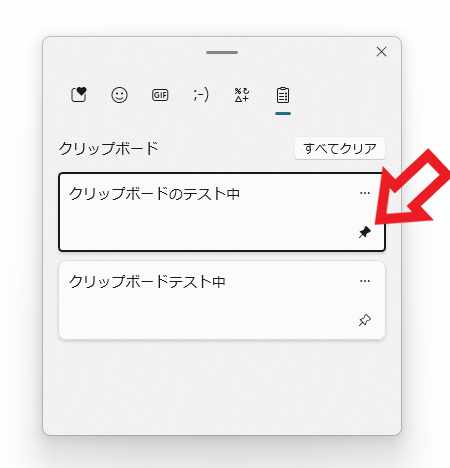
次はクリップボードの履歴をピン留めする方法を確認してみましょう、キーボードの「Windowsキー + Vキー」を入力してクリップボードを開きます、クリップボードが開いたら目的の履歴の右下の「ピン留め」ボタンをクリックしてください、上の画像の様にピンのマークが黒くなったらピン留めされた状態ですね、ピン留めを行なうと「すべてクリア」ボタンをクリックしても削除されず、クリップボードの履歴が25個を超えた場合も削除対象には含まれません、またPCをシャットダウンや再起動しても履歴として残ります、ただ先程「指定した履歴を削除する方法」でご紹介した方法だと削除出来ますので、間違って削除してしまわないようにご注意ください。
ピン留めした履歴も含めてすべて削除
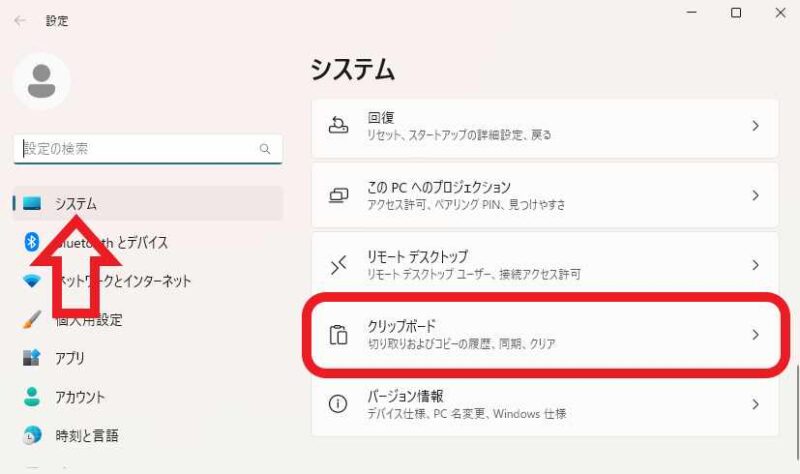
最後にピン留めした履歴も含めてすべてのクリップボードの履歴を、ピン留めを解除すること無くまとめて削除する方法を確認してみましょう、まずWindows11の設定画面を開いてください、スタートメニューの設定アイコンをクリックするか、キーボードの「Windowsキー + Iキー」でも開けます、設定画面が開いたら左側のメニューから「システム」をクリックしてください、次に右側のシステムの設定ページから「クリップボード」をクリックしましょう。
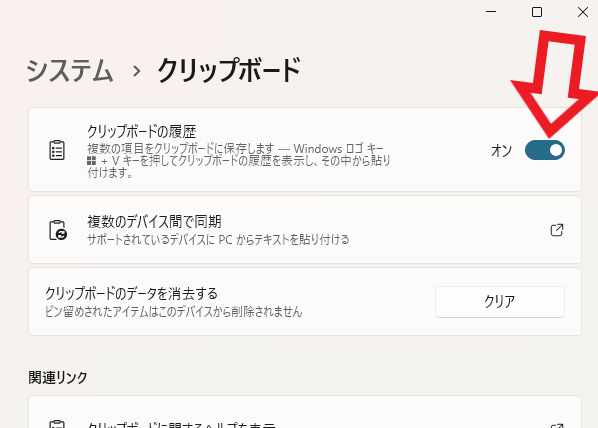
クリップボードの設定ページが開きますので、「クリップボードの履歴」の項目のスイッチをクリックして「オフ」にしてください、これでピン留めされた履歴も含めてすべて削除されました、ただこのままだとクリップボードの履歴がオフの状態ですので、もう一度スイッチをオンに設定しておきましょう。

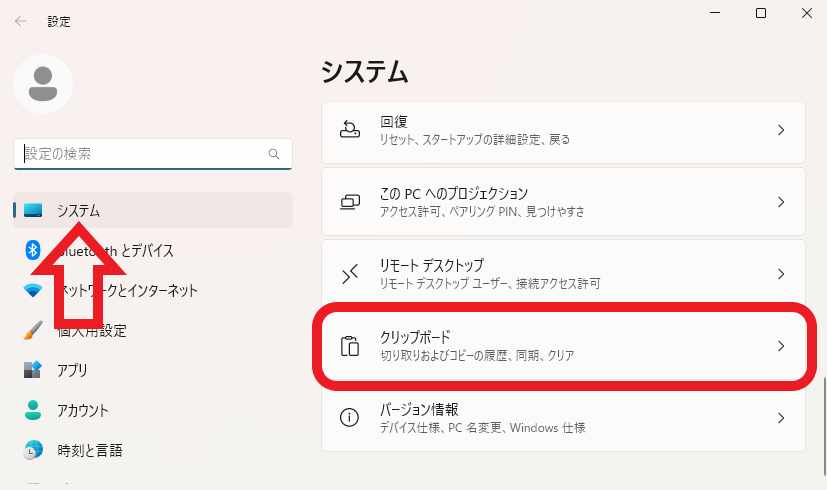
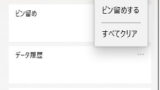
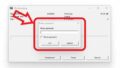
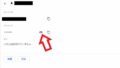
コメント