こちらではWindows11の【PCのセットアップを完了しましょう】を非表示にする方法をご紹介します、「PCのセットアップを完了しましょう」はPC起動時に表示されることがありますよね、この通知はある条件に当てはまるPCの場合に表示されるわけですが、例えばOneDriveを利用したバックアップの設定を行っていない場合や、Windowsでオススメしているブラウザ(Microsoft Edge)を既定のブラウザとして設定していないPCなど、他にもいくつかあるのですがこれらの設定が行われていないPCで表示される訳です、つまりお使いのPCはWindowsで推奨している設定ではないから変更しませんか?と促す通知な訳ですが、推奨設定では無いからといってお使いのPCが危ない状態というわけでもありません、言ってしまうとMicrosoftの製品を使ってくださいという広告みたいなものですね、この通知は先延ばしにしてもしばらくしたらまた表示されてしまいますので、対処方法としては一度設定を終わらせてしまうか通知を提案しないように設定するかのどちらかだと思います、そこで今回はこの通知を提案しないように、「PCのセットアップを完了しましょう」を非表示に設定する方法を確認してみたいと思います。
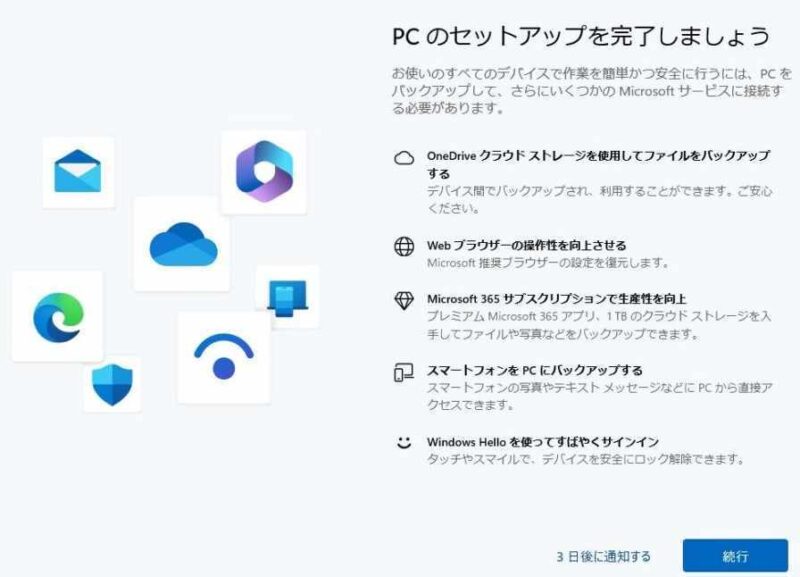
まず肝心の「PCのセットアップを完了しましょう」とは上の画像の通知ですね、多分Windows10の頃辺りから始まった通知だったと思うのですが、Windows10や古いバージョンのWindows11では「デバイスのセットアップを完了しましょう」という通知だった気がします、上の画像右下の「続行」ボタンをクリックすると通知に表示されている各種項目の設定画面に進んでしまいますので、まずはその横の「3日後に通知する」をクリックして一度通知を閉じしてしまいましょう。
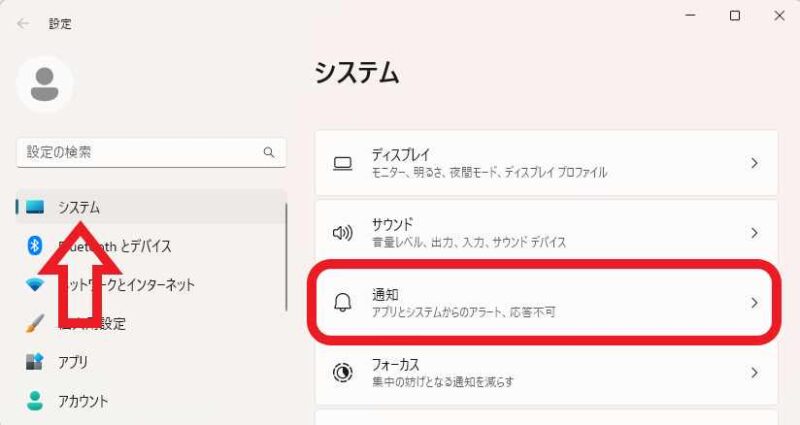
では「PCのセットアップを完了しましょう」の通知を非表示にしてみましょう、まずはWindows11の設定画面を開いてください、スタートメニューの「すべてのアプリ」やピン留めしたアイコンから「設定」をクリックしましょう、もしくはキーボードの「Windowsキー + Iキー」でも開くことが出来ます、設定画面が開いたら左側のメニューから「システム」をクリックして、次に右側のシステムの設定ページから「通知」をクリックしてください。
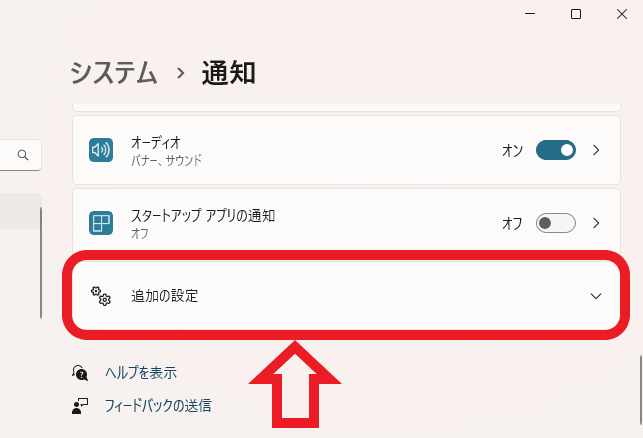
通知の設定ページが開いたら「追加の設定」をクリックして開きます、通知の設定ページの一番下にある項目ですね。
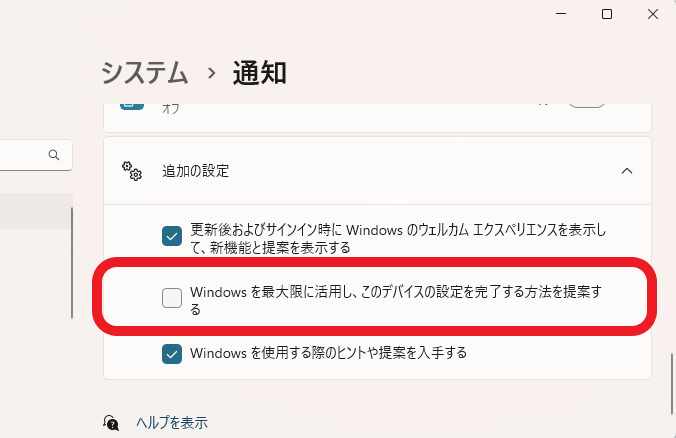
「追加の設定」が開いたら真ん中の「Windowsを最大限に活用し、このデバイスの設定を完了する方法を提案する」という項目のチェックを外してください、これで設定は完了です。
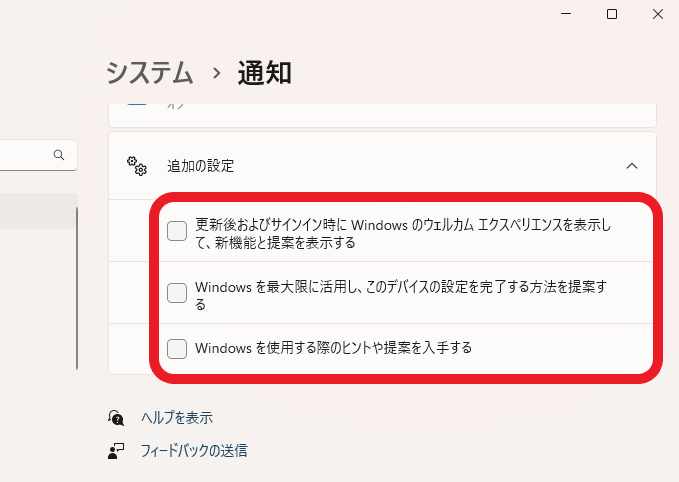
ちなみにサインイン時や画面の右下などに新機能などの情報が表示されることがありますが、それらの通知も非表示にしたい場は「追加の設定」の3個項目ともチェックを外しておきましょう、また表示したくなった場合は再度チェックを付けてください。

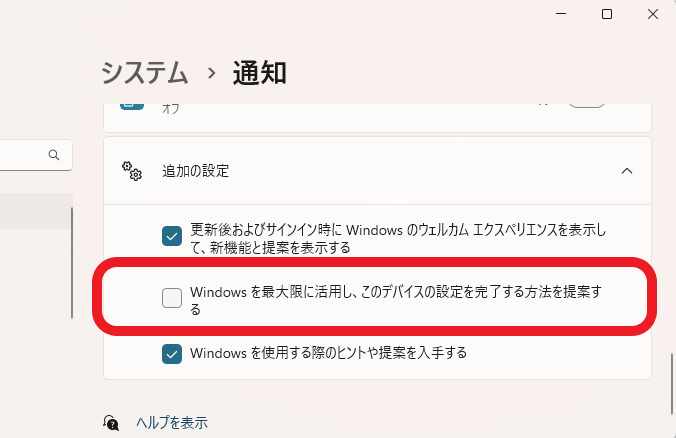

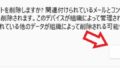
コメント