こちらではモバイル版のMicrosoft Edgeで他の端末と同期したお気に入りの確認方法をご紹介します、以前「ブラウザの同期でデバイス間での設定同期Part2」でもご紹介しましたが、Microsoft Edgeは他のデバイスにインストールされているMicrosoft Edgeと同期する事で、設定やお気に入りといった項目を同期(同じ状態に)する事が出来ます、同期する項目は選択する事が可能でモバイル版のMicrosoft Edgeだと「お気に入り」「住所などの情報」「パスワード」「履歴」「開いているタブ」「コレクション」「Microsoft アカウントを使用した支払い」の項目を同期するか選択する事が出来ますし、また同期の機能そのものをオフにする事も可能です、この同期機能を使用してPCのMicrosoft Edgeとモバイル版のMicrosoft Edgeを同期したのですが、同期されたお気に入りの場所が非常に分かり難く感じた為(自分だけかもしれませんが)今回ご紹介してみようと思いました、もしモバイル版のMicrosoft Edgeでお気に入りだけ同期出来ないんだけど!という方が居られたら、確認している場所が間違っていないかも確かめて見られてください。
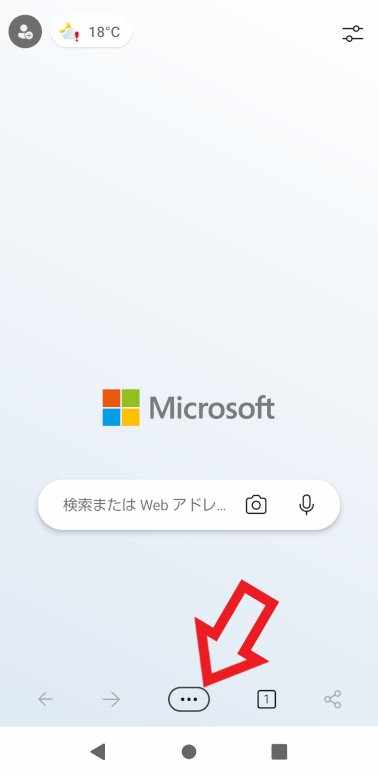
まずはモバイル版のMicrosoft Edgeでお気に入りを開いてみましょう、Microsoft Edgeを開いたら下部の「…」ボタンをタップしてください。
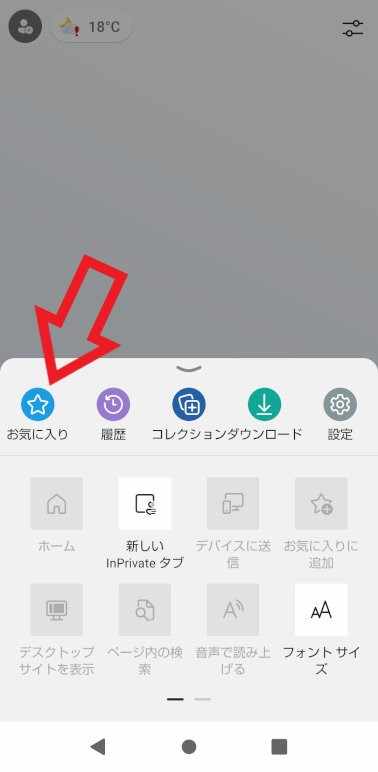
すると上の画像の様に下半分にメニューが表示されますので、このメニューの中の「お気に入り」のアイコンをタップします。
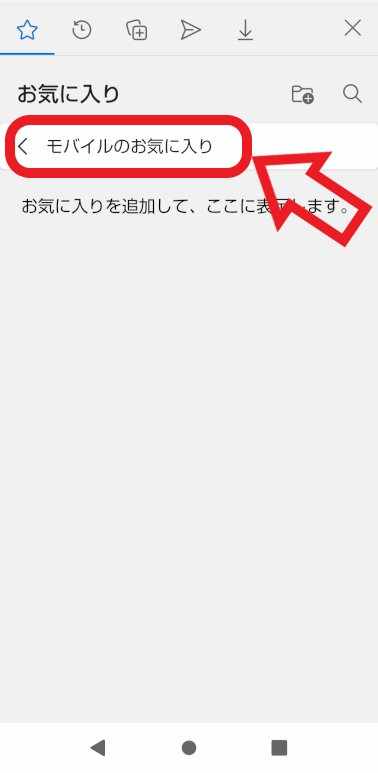
すると開くのが上の画像の「お気に入り」の画面ですね、ちなみに上の画像では既に同期してから結構な時間が経過していますので、PC版のMicrosoft Edgeとはお気に入りも含め各項目が同期済みの状態です、上の画像をご覧頂くと「モバイルのお気に入り」と表示されていますが、こちらをタップしても何の反応もないですし、私はこの「モバイルのお気に入り」の下辺りに同期したPCのお気に入りのフォルダーかブックマークの一覧が表示されると思っていて、数日待ってみたけど「あれ?お気に入りだけ同期されないのだけど?」という状態になってしまったんですよね。
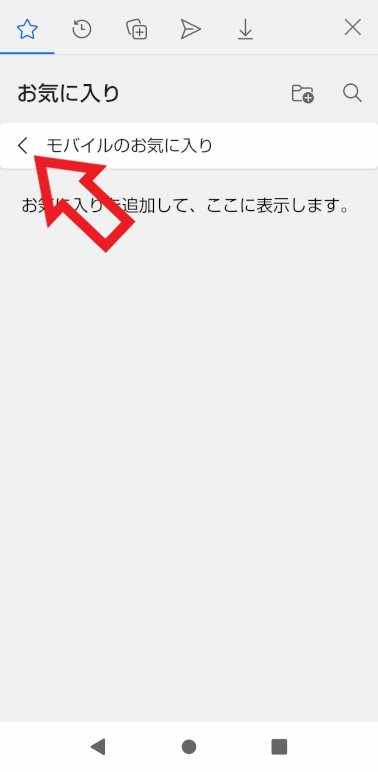
結論から言いますとタップするべきだったのは「モバイルのお気に入り」の左側にある矢印のボタンでした。
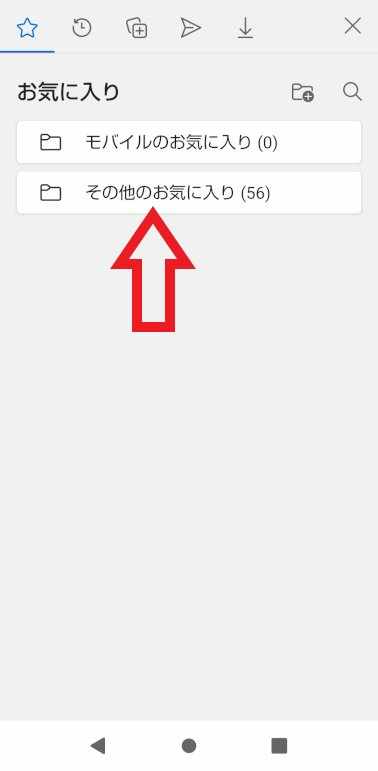
すると上の画像の様にお気に入りのトップの様な画面が開き、「その他のお気に入り」というPC版のMicrosoft Edgeと同期したお気に入りを確認する事が出来ました。
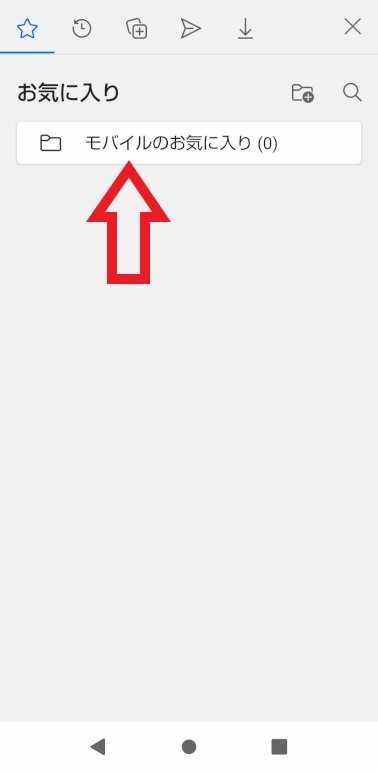
上の画像がモバイル版のMicrosoft Edgeをインストールして同期する前のお気に入りのトップ画面なのですが、正直な感想としては最初に表示されるのは「モバイルのお気に入り」の「中」では無く、こちらのお気に入りのトップっぽい画面を表示して欲しかったですね、お気に入りを開いたら最初に表示された画面だったので、お気に入りのトップ画面だと思いこんでしまっていました、まさかそこから戻って確認する必要があったとは。

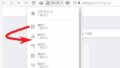
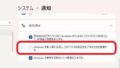
コメント