こちらではVivaldiのキャプチャー機能の簡単な開き方を色々ご紹介したいと思います、前回Vivaldiのキャプチャー機能でページ全体や範囲を指定してスクリーンショットを撮る方法を、「Vivaldiでページ全体や範囲を指定してスクリーンショット」でご紹介しましたが、簡単にその機能にアクセス出来たほうが楽ですよね、そこで今回はVivaldiのキャプチャー機能を開く方法をいくつかご紹介してみたいと思います、マウスを多用される方はマウスジェスチャー、キーボードを多用される方はショートカットキーの登録、他にもツールバーのアイコンから開く方法などもありますので、ご自分のスタイルに合った方法をお試しになってみてください。
「メニュー」からスクリーンショット
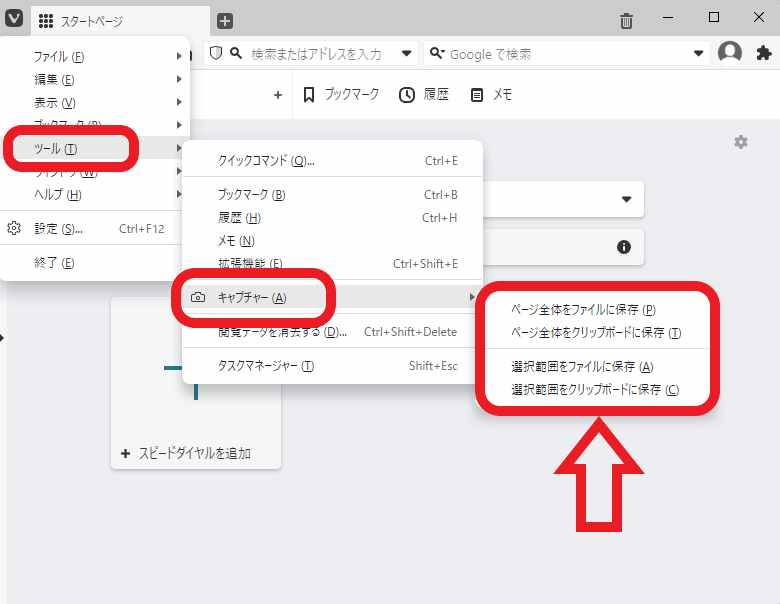
まずは前回もご紹介したVivaldiのメニューから開く方法ですね、ウィンドウ左上の「V」ボタンからメニューを開いて「ツール」にマウスのカーソルを合わせてください、ツールのメニューが開いたら次に「キャプチャー」にカーソルを合わせます、後はキャプチャーのメニューから撮影方法を選択するだけですね。
キーボードの「ショートカットキー」からスクリーンショット
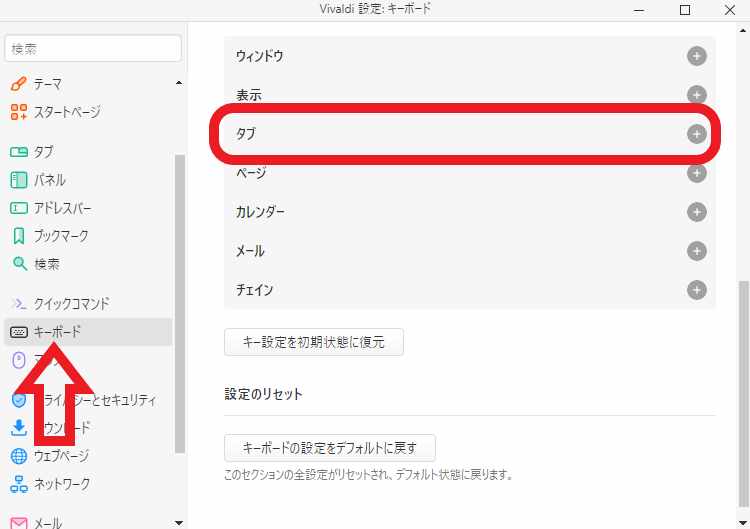
キャプチャー機能を頻繁に利用するという方には、開くのがかなり楽になりますのでショートカットキーやマウスジェスチャーの登録をオススメします、マウスジェスチャーについては「おすすめブラウザVivaldi標準搭載のマウスジェスチャを使う」で、Vivaldiのショートカットキーについては「おすすめブラウザVivaldiのショートカットキーのチートシート」でご紹介したことがありますね、まずはページ全体を撮影するキーボードのショートカットキーを登録してみましょう、Vivaldiの設定画面を開いて左側のメニューから「キーボード」を選択してください、次に右側から「タブ」の項目を開きます。
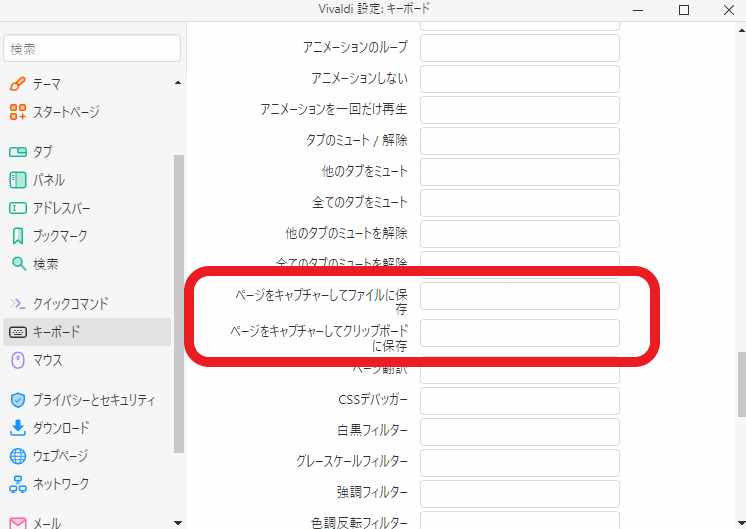
「ページをキャプチャーしてファイルに保存」と「ページをキャプチャーしてクリップボードに保存」という項目がありますので、項目の右側のボックスをクリックしてお好みのショートカットキーをキーボードで入力してください、これで次回からは設定したショートカットキーでスクリーンショットを撮ることが出来るようになります。
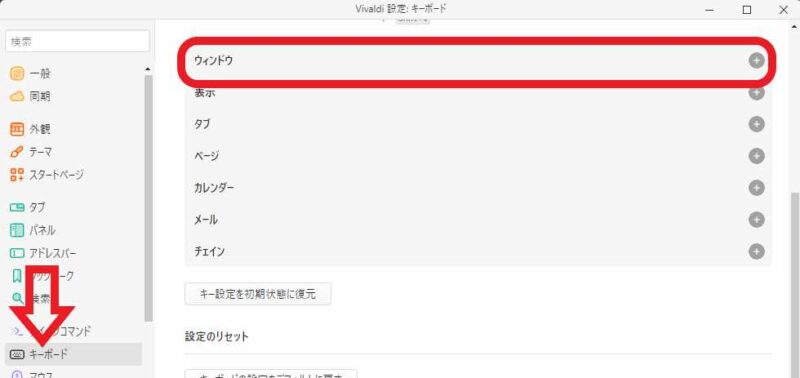
次は選択範囲を撮影するショートカットキーを設定してみましょう、先程と同じ様にVivaldiの設定画面を開き左側のメニューから「キーボード」をクリックしてください、次に右側から「ウィンドウ」の項目をクリックします。
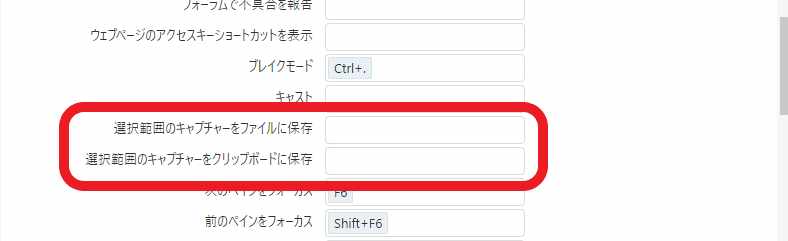
あとは先程と同じ様に「選択範囲のキャプチャーをファイルに保存」と「選択範囲のキャプチャーをクリップボードに保存」のショートカットキーを設定しましょう。
「ページキャプチャー」ボタンからスクリーンショット
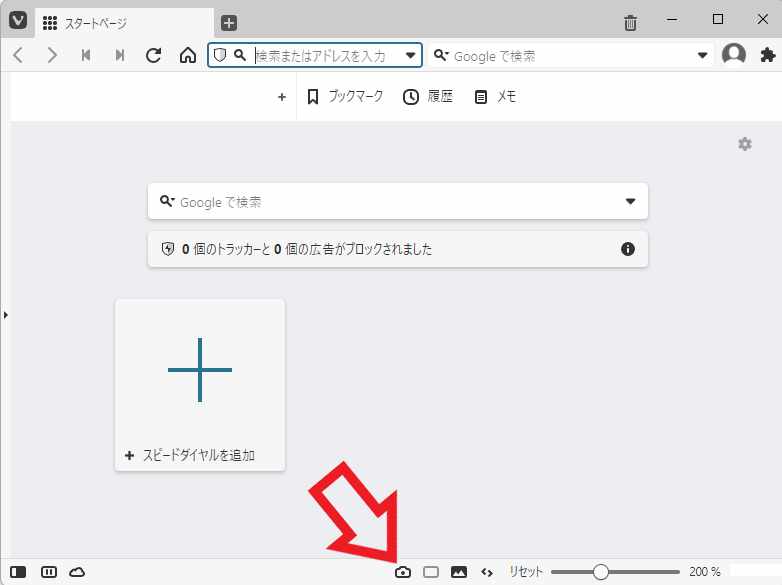
次はステータスバーの「ページキャプチャー」ボタンからスクリーンショットを撮る方法です、カメラのマークのボタンですね、以前「Vivaldiのツールバーエディターでツールバーをカスタマイズ」でもご紹介しましたが、ボタンの位置はお好きな位置に変更することも出来ます。
マウスジェスチャーからスクリーンショット
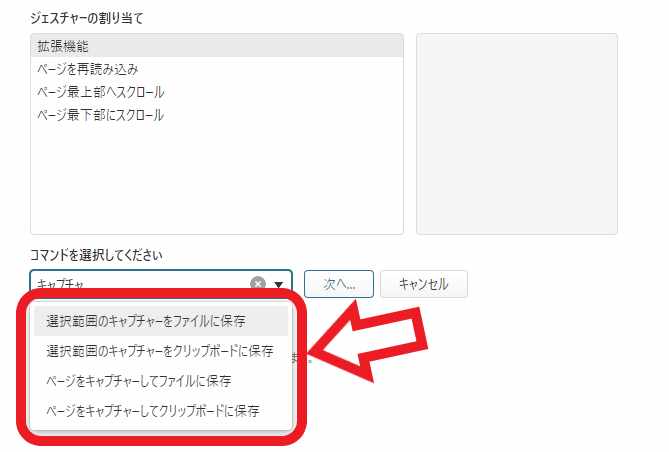
最後はマウスジェスチャーからスクリーンショットを撮る方法ですね、マウスジェスチャーについては「おすすめブラウザVivaldi標準搭載のマウスジェスチャを使う」でご紹介したことがありますが、マウスの右ボタンを押したままマウスを特定の軌道で動かすことで、設定した機能を開くことが出来る便利な機能ですが、Vivaldiにはこの機能が標準で搭載されています、スクリーンショットを登録したい時は「ページをキャプチャーしてファイルに保存」「ページをキャプチャーしてクリップボードに保存」「選択範囲のキャプチャーをファイルに保存」「選択範囲のキャプチャーをクリップボードに保存」の中から頻繁に使用する項目を登録しましょう。

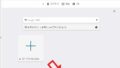
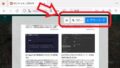
コメント