こちらではフォルダーオプションの「最近使用したファイルを表示する」が有効に出来ない時の対処法をご紹介します、エクスプローラーのホーム画面に「最近使用した項目」や「頻繁に使用されるフォルダー」を表示する方法を、前回の「Windows11の最近使用したファイルとフォルダーの表示設定」でご紹介しましたが、今回は「最近使用した項目」を表示する為にフォルダーオプションの「最近使用したファイルを表示する」にチェックを付けても、なぜかチェックが外れてしまいホーム画面に「最近使用した項目」が表示出来ない時の対処法を確認してみたいと思います。
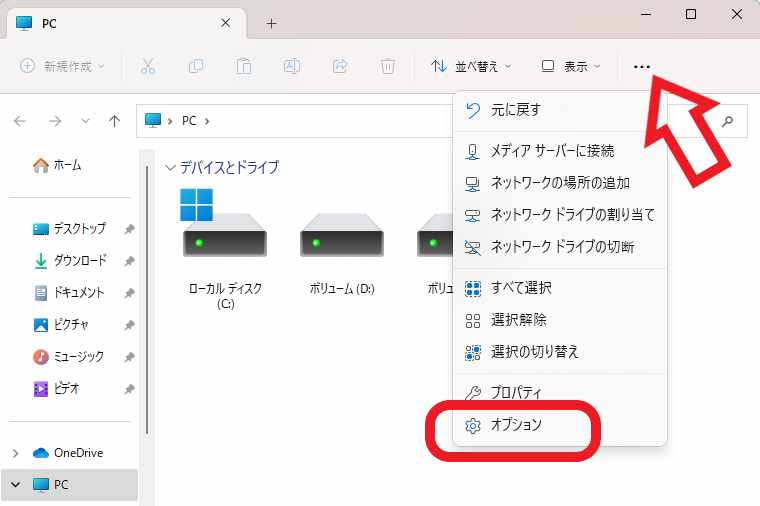
まずはホーム画面に「最近使用した項目」を表示する方法を確認してみましょう、エクスプローラーの上部メニューから「…」ボタンをクリックしてください、メニューが開きますので「オプション」をクリックします。
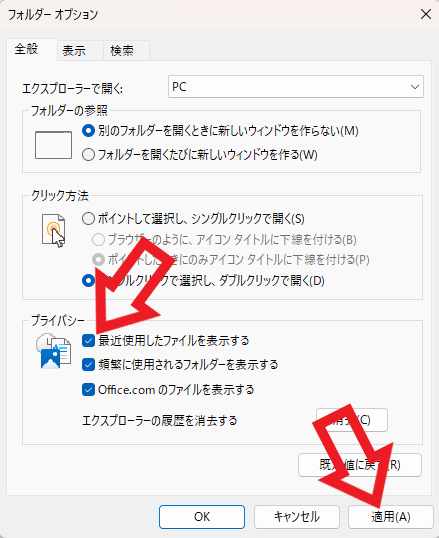
これでフォルダーオプションのウィンドウが開きますので、上部から「全般」タブをクリックして「プライバシー」の項目の「最近使用したファイルを表示する」にチェックを付けてください、チェックを付けたら「適用」ボタンをクリックして完了です、これで本来ならエクスプローラーのホーム画面に「最近使用した項目」が表示されます。
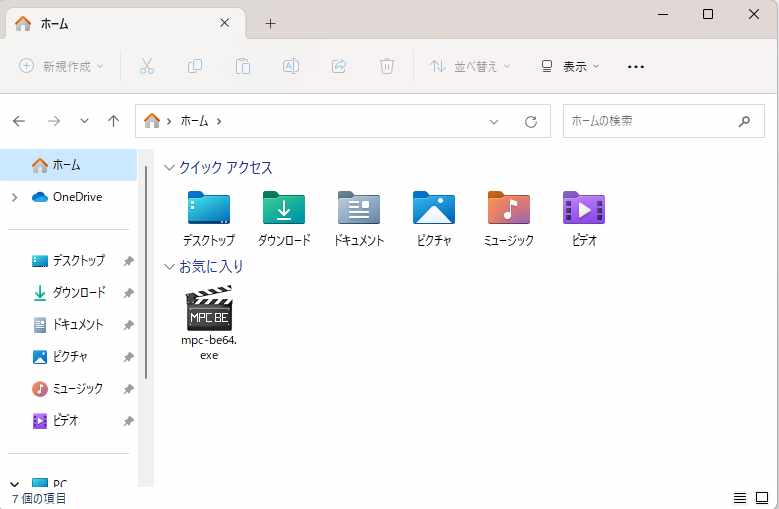
しかしこの設定を行ってもホーム画面に「最近使用した項目」が表示されない場合があります、上の画像が「最近使用したファイルを表示する」にチェックを付けて適用したあとの画面なのですが、「クイックアクセス」と「お気に入り」の下に表示されるはずの「最近使用した項目」が表示されていませんよね。
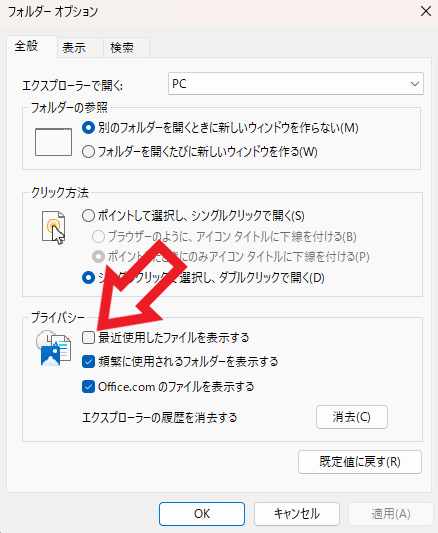
再度フォルダーオプションを開いて確認すると、上の画像のように「最近使用したファイルを表示する」のチェックが外れてしまっています、この状態だと何度チェックを付けて適用しても勝手にチェックが外れてしまいますので、次にご紹介する作業を行ってください。
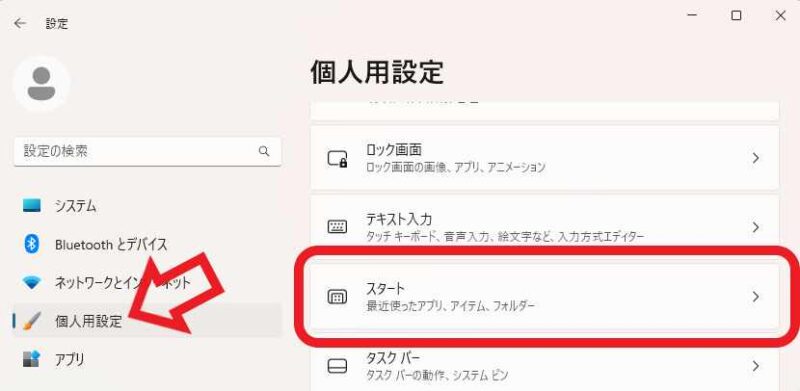
まずはWindows11の「設定」画面を開きます、スタートメニューから歯車のマークの「設定」アイコンをクリックするか、キーボードの「Windowsキー + Iキー」でも設定を開くことが出来ます、設定画面が開いたら左側のメニューから「個人用設定」をクリックしてください、次に右側に個人用設定のページが開きますので「スタート」の項目をクリックしましょう。
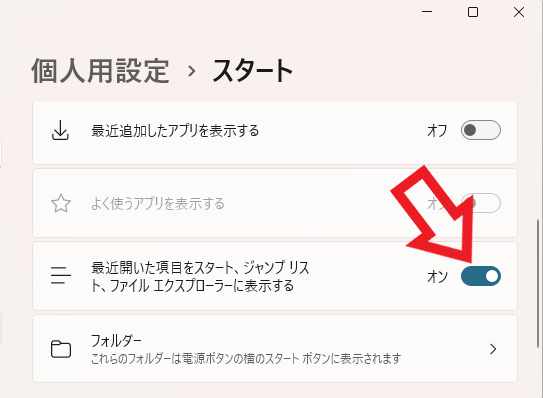
スタートの設定画面が開きますので「最近開いた項目をスタート、ジャンプリスト、ファイルエクスプローラーに表示する」の項目のスイッチを「オン」に設定してください、以上で設定は完了です。
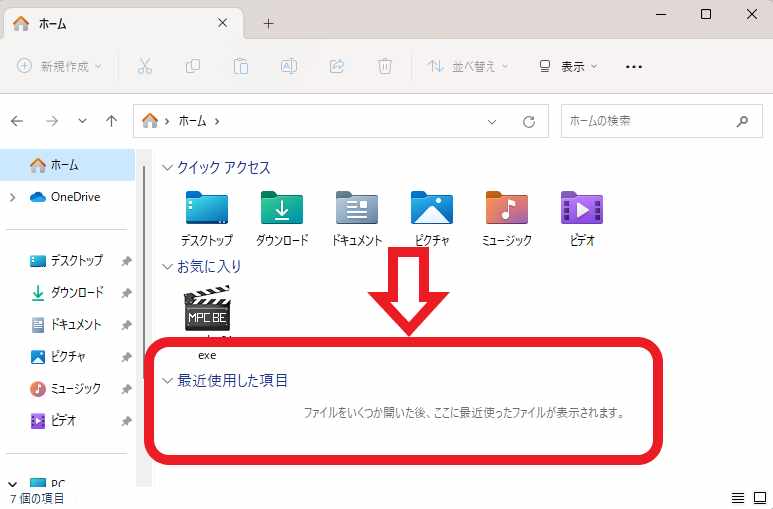
あとは最初にご紹介したようにフォルダーオプションを開いて、「最近使用したファイルを表示する」にチェックを付けて「適用」ボタンをクリックしてください、これでエクスプローラーのホーム画面に「最近使用した項目」が表示されたはずです。

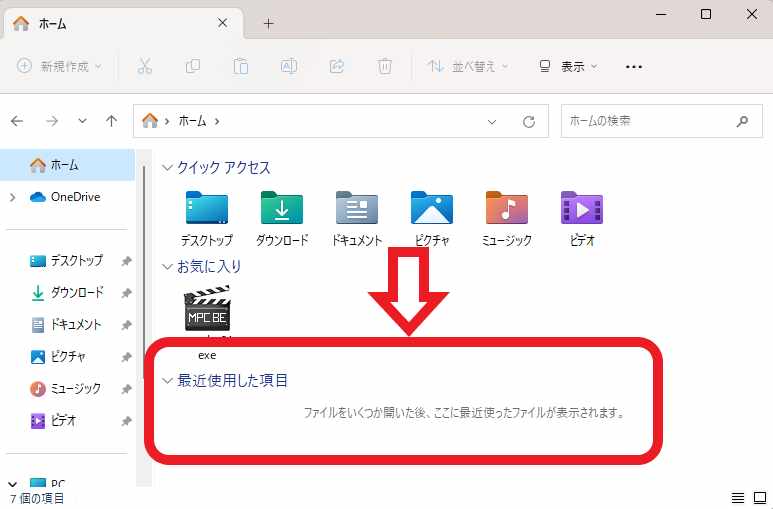
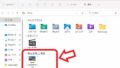
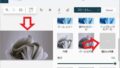
コメント