こちらではサイトやドメイン内からGoogle検索を行う方法のPart2をご紹介します、前回の「サイトやドメイン内からGoogle検索を行う方法Part1」では、「site:」を使用してサイト内やドメイン内を検索する方法をご紹介しましたが、今回はGoogle検索の検索オプションを使用して前回と同じ様にサイト内やドメイン内を検索する方法を確認したてみたいと思います、検索オプションやツールを使用すると検索コマンドを覚えておく必要が無いので有り難いですよね、例えば前回ご紹介したサイト内やドメイン内を検索する「site:」、そして「完全一致と除外でGoogle検索の精度を上げる Part 1」でご紹介した完全一致で使用する「”」や除外の「-」、「Google検索で日付を指定して検索する方法 Part1」でご紹介した日付検索の「before:」や「after:」などをご紹介したことがありますが、検索を行う時に「あれ?なんて入力するんだっけ?」とど忘れしてしまう事もありますので、そういう時に検索オプションは凄く助かりますよね。
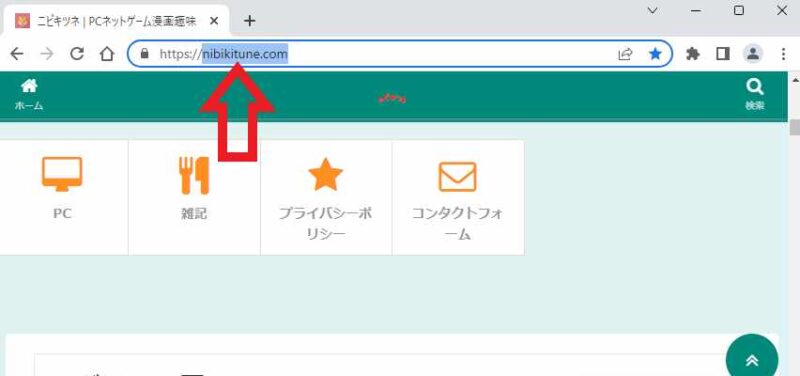
では検索オプションを使用してサイトやドメイン内から検索を行ってみたいと思います、例としてPart1と同じ様に「ニビキツネ」のサイト内で検索を行ってみます、まずはサイト内検索を行いたいサイトのページを開いてください、ページが開いたらブラウザの上部のアドレスバーでURLやドメインをコピーしておきましょう、例えば上の画像だと「https://nibikitune.com」がニビキツネのURLになります、そして「nibikitune.com」がニビキツネのドメインですね、今回は「nibikitune.com」をコピーしてドメイン内で検索を行ってみたいと思います。
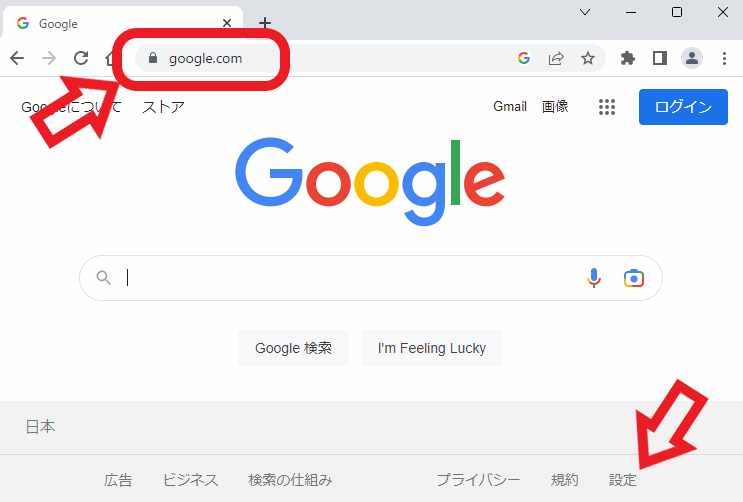
検索したいサイトのURLやドメインが準備できたら、次はgoogle.comのページを開いてページ右下の「設定」をクリックしてください。
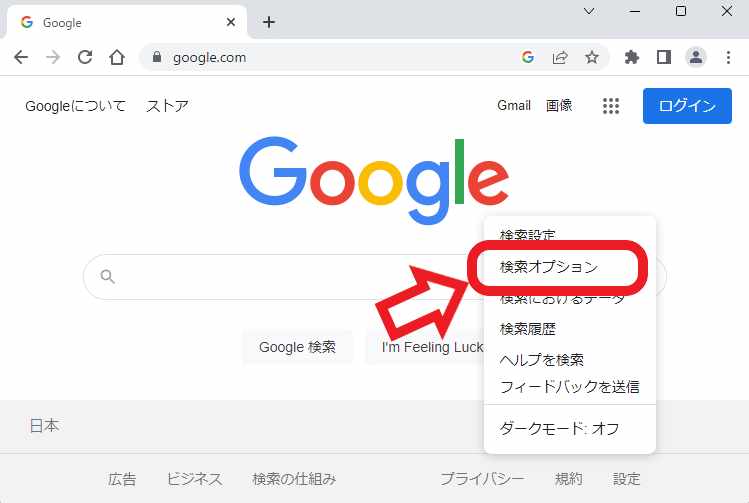
設定のメニューが表示されますので「検索オプション」をクリックします。
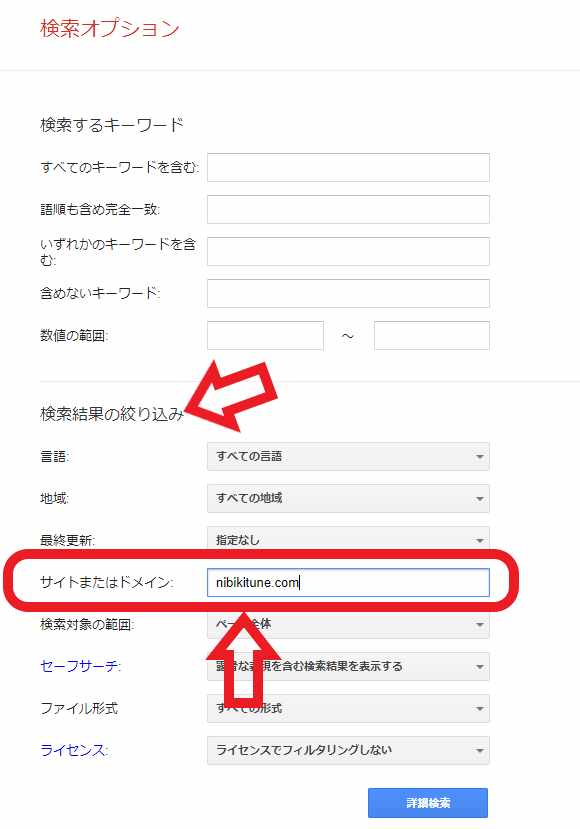
検索オプションが開いたら「結果の絞り込み」の項目の「サイトまたはドメイン」のボックスに、先程コピーしたサイトのURLやドメインを貼り付けてください、ここでは例として「nibikitune.com」を入力してみます、これでどのサイトやドメイン内から検索を行うのかを指定する事が出来ました。
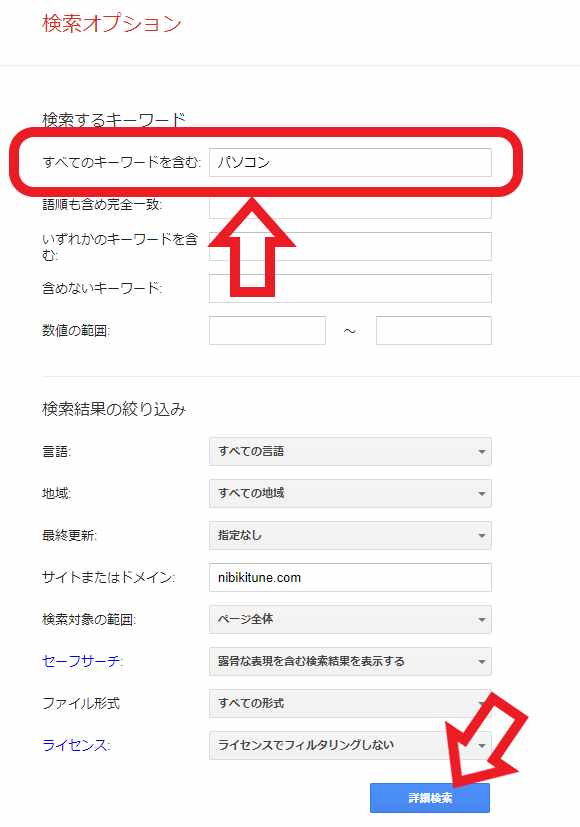
次は「検索するキーワード」の項目の「すべてのキーワードを含む」のボックスに、検索したいキーワードを入力してください、ここでは例として「パソコン」と入力してみますね、入力出来たら下部の「詳細検索」ボタンをクリックして検索を実行します。
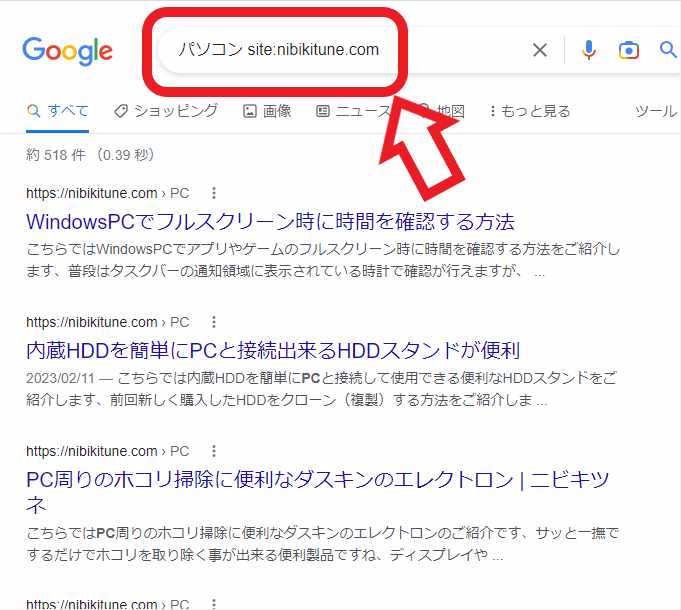
検索結果が上の画像です、「サイトまたはドメイン」を「nibikitune.com」、そして「すべてのキーワードを含む」を「パソコン」に設定しましたので、nibikitune.comのドメイン内をパソコンのキーワードで検索する事が出来ました。

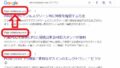
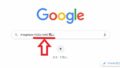
コメント