こちらではWestern Digitalのバックアップソフトをアンインストールする方法をご紹介します、前回「Western DigitalのHDDにデータを移行する 2」で、「Acronis True Image for Western Digital」というバックアップソフトを使用してHDDのクローンを作成する方法をご紹介しました、「Acronis True Image for Western Digital」はクローン作成だけではなく、HDDのバックアップなど他の使用方法もあるのですが、ソフトはアンインストールしておきたいという方もいらっしゃるかと思います、例えばHDDのクローンは作成できたらから削除しておきたいなどですね、そこで今回はバックアップソフトの「Acronis True Image for Western Digital」をPCからアンインストールする手順を確認してみたいと思います。
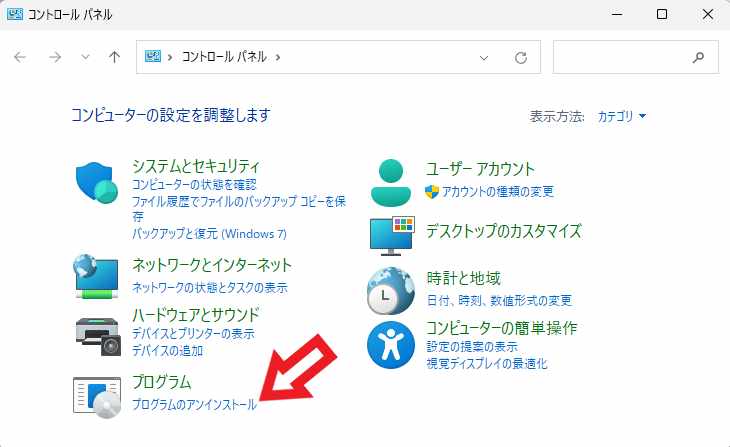
まずはコントロールパネルを開いて下さい、Windows11でコントロールパネルの開き方が分からない方は「Windows11でコントロールパネルの開き方」をご覧になってみてください、ちなみにWindows10でのコントロールパネルの開き方については「Windowsのコントロールパネルの表示方法」でご紹介していますが、Windows10とWindows11のコントロールパネルの開き方はほとんど同じですね、コントロールパネルを開いたら「プログラム」の項目の「プログラムのアンインストール」をクリックしてください。
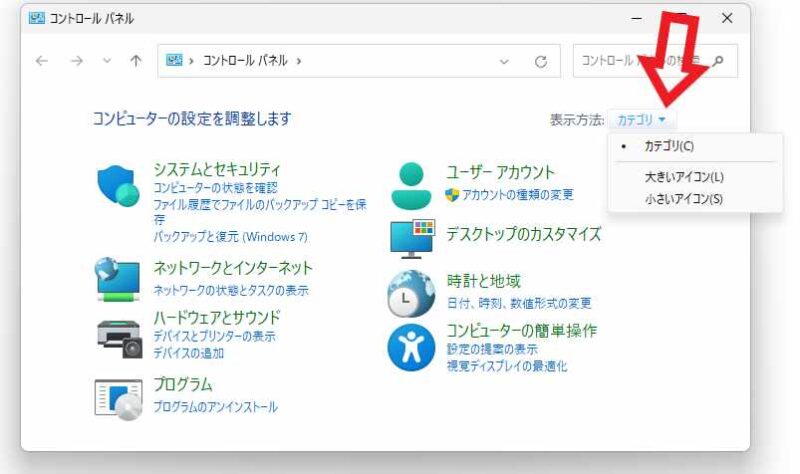
コントロールパネルの表示が画像と違って分からないという場合は、コントロールパネル右上の「表示方法」を変更してみましょう、「カテゴリ」「大きいアイコン」「小さいアイコン」が選択出来ますので「カテゴリ」をクリックしてみてください、ちなみに「大きいアイコン」「小さいアイコン」表示の場合は、「プログラムと機能」をクリックすると同じ設定画面を開くことが出来ます。
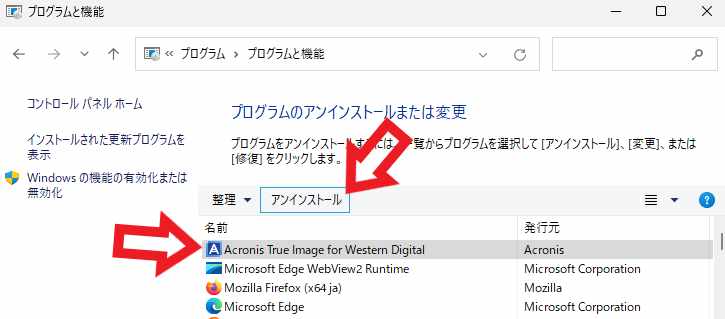
「プログラムのアンインストールまたは変更」が表示されますので、プログラムの一覧から「Acronis True Image for Western Digital」を選択して、上部の「アンインストール」ボタンをクリックしてください。
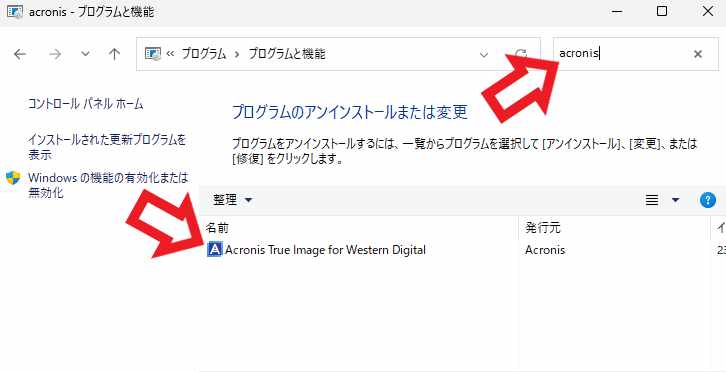
プログラムが多すぎて見つけられない!という場合は、コントロールパネルのウィンドウの右上に検索ボックスがありますので、「Acronis」などで検索すると見つけやすいです。
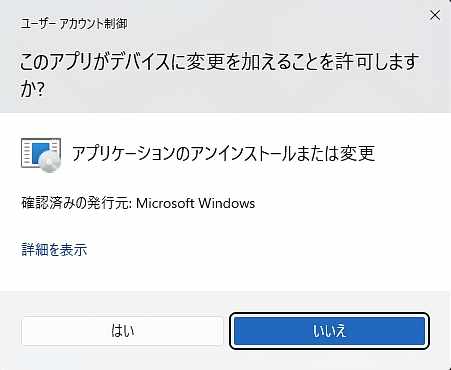
「ユーザーアカウント制御」が表示されたら「はい」をクリックして進めます。
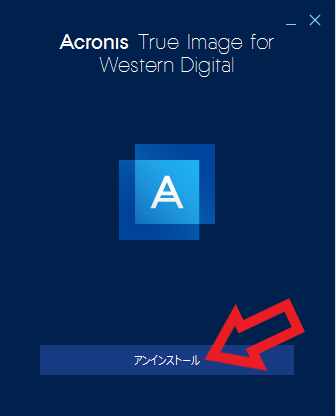
「Acronis True Image for Western Digital」が開きますので「アンインストール」ボタンをクリックしてください。
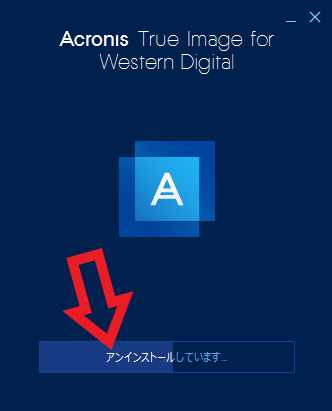
アンインストールが始まりますので終了するまでお待ち下さい。
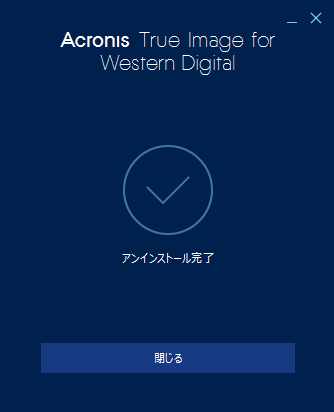
「アンインストール完了」と表示されたら「閉じる」ボタンをクリックして終了してください、以上で「Acronis True Image for Western Digital」のアンインストールは完了ですね。

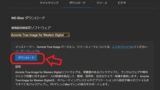
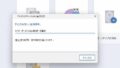

コメント