こちらではWindows11のタスクバーやスタートメニューの色を固定する方法をご紹介したいと思います、前回「Windows11のタスクバーの色を変更する方法」でタスクバーやスタートメニューの色を、アクセントカラーの色を適用する方法をご紹介しました、しかしスタートメニューやタイトルバーの色は背後の壁紙やウィンドウの色の影響で違う色で表示されてしまう場合があります、そこで今回は壁紙などの背後の色の影響で変化しない様に、その原因である透明効果をオフに設定する方法を確認してみたいと思います。
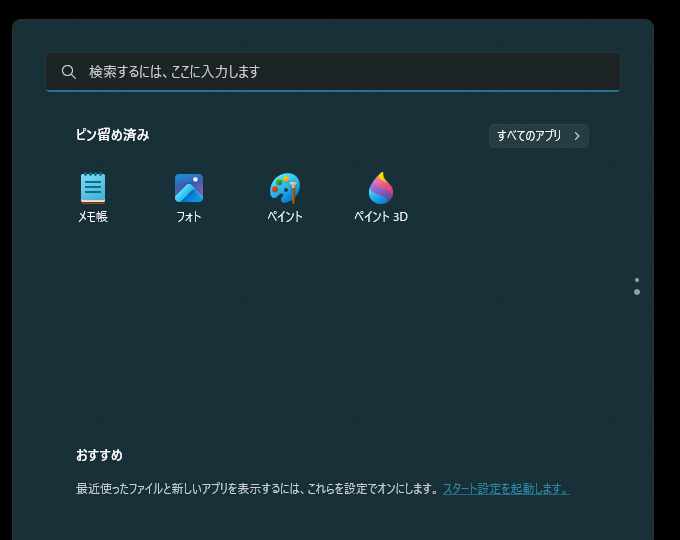
まずは透明効果がオンの状態のタイトルバーやスタートメニューが、どの様な感じで背後の色の影響を受けるのか確認してみましょう、上の画像は壁紙(背景)を「単色」の黒色に設定した状態のスタートメニューです、スタートメニューのアクセントカラーは「濃い青緑」に設定してあります。
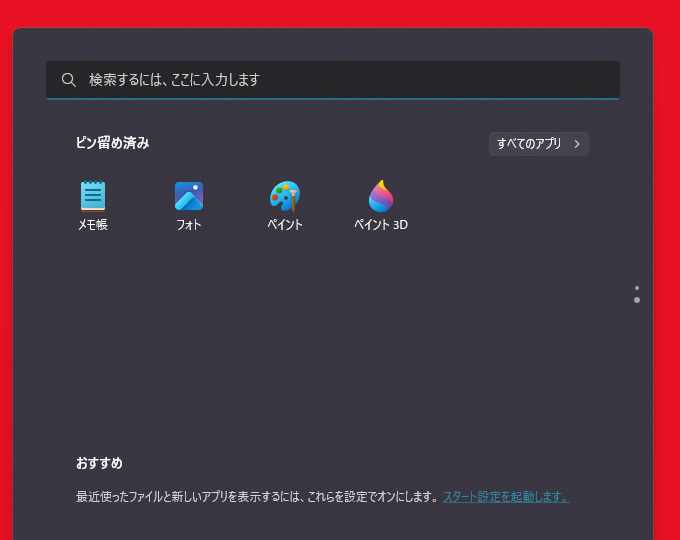
そしてこちらが壁紙(背景)を「単色」の赤色に設定した状態のスタートメニューです、上の画像と見比べてもらうと分かりますが結構背後の色の影響を受けてしまってますよね、透明効果をオンに設定しているとスタートメニューやタスクバーが半透明になってしまいますので、この様な感じで背後の壁紙やウィンドウの色の影響を結構受けてしまう訳です。
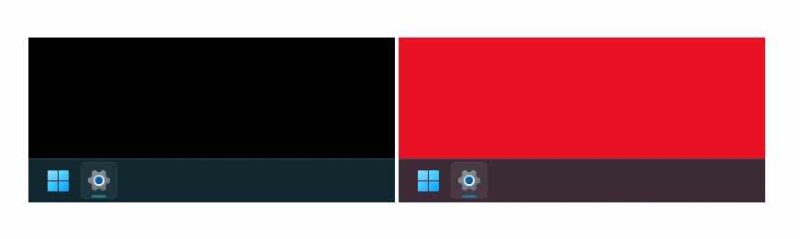
タスクバーもスタートメニューと同じ様に背後の色の影響を受けます、上の画像は左側が壁紙が単色の黒色で、右側の壁紙が単色の赤色の状態です、タスクバーの色は左右どちらも同じ色なのですが全然違う色になってしまっていますね、この様にスタートメニューやタスクバーの色が変化しないように透明効果をオフにして設定してみたいと思います。
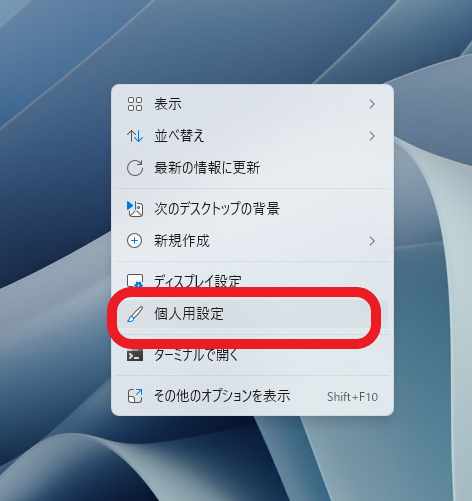
デスクトップの何もない場所で右クリックしてメニューを表示してください、メニューが表示されたら「個人用設定」をクリックして開きます。
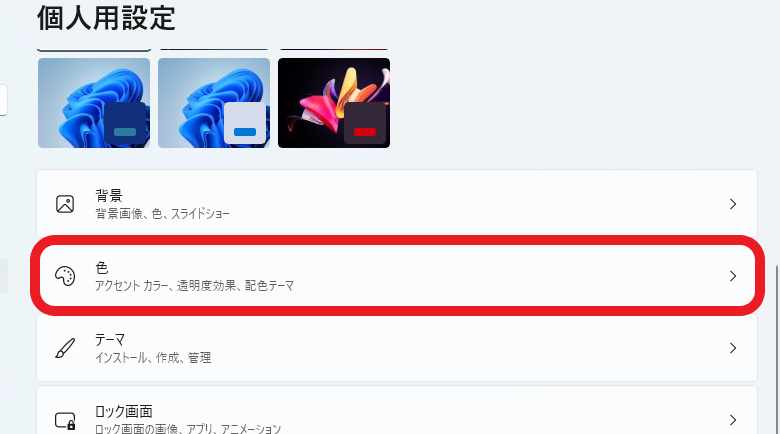
「個人用設定」の設定画面が表示されますので「色」の項目をクリックして開いて下さい。
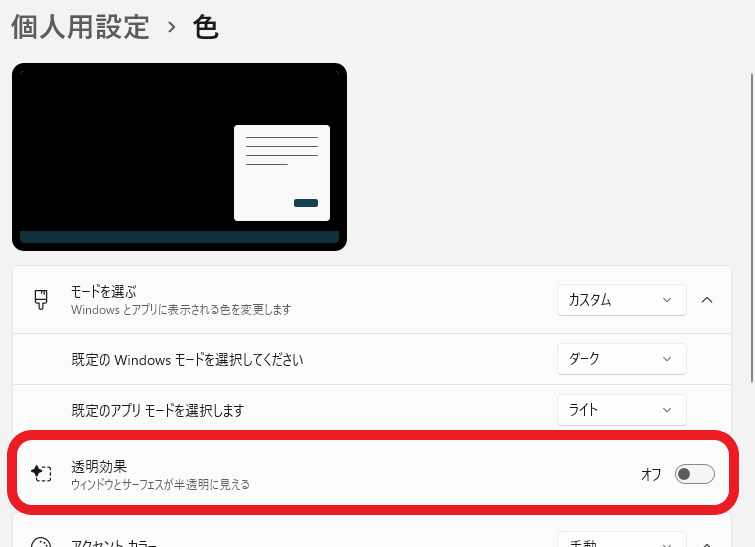
「色」の設定画面が開いたら「透明効果」の項目のスイッチをクリックしてオフに設定しましょう、これで設定は完了です。
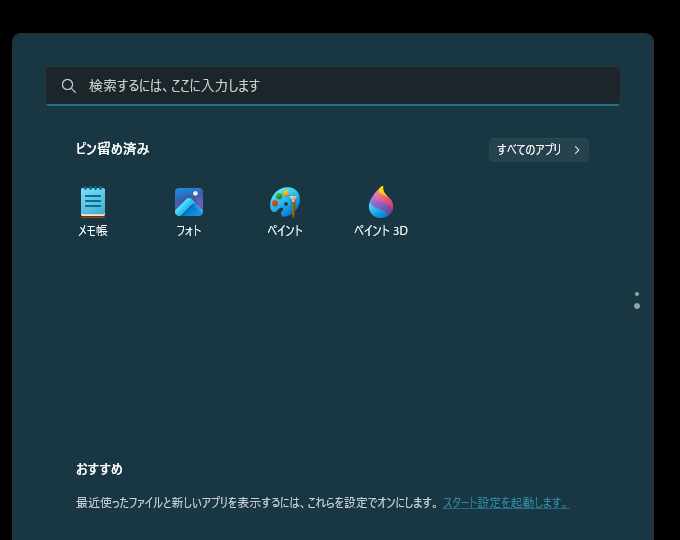
こちらが透明効果をオフにした状態のスタートメニューですね、先ほどと同じで壁紙(背景)を「単色」の黒色に設定した状態のスタートメニューになります。
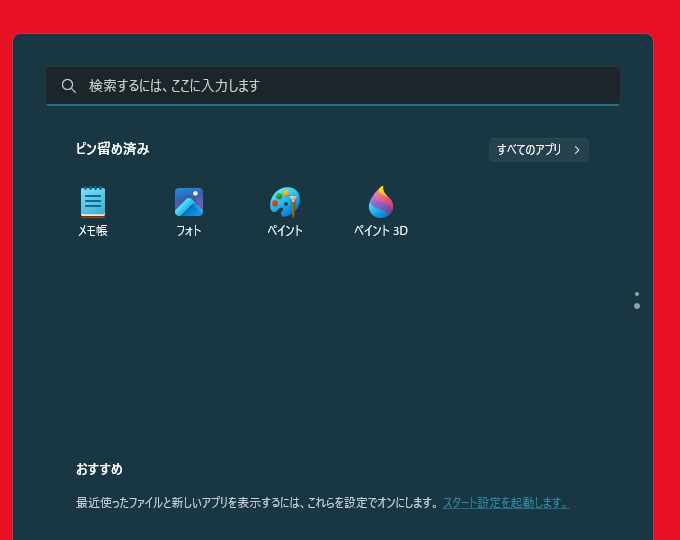
そしてこちらが透明効果をオフにした状態で、壁紙(背景)を「単色」の赤色に設定した状態のスタートメニューです、スタートメニューが透明状態では無いので背後の赤色の影響を全く受けていませんね、壁紙が黒色の時の上の画像と全く同じ色のスタートメニューになりました、タスクバーの方も壁紙の色の影響は受けていません、もし元に戻したくなった場合は「個人用設定」→「色」の設定から「透明効果」をオンにしてください。

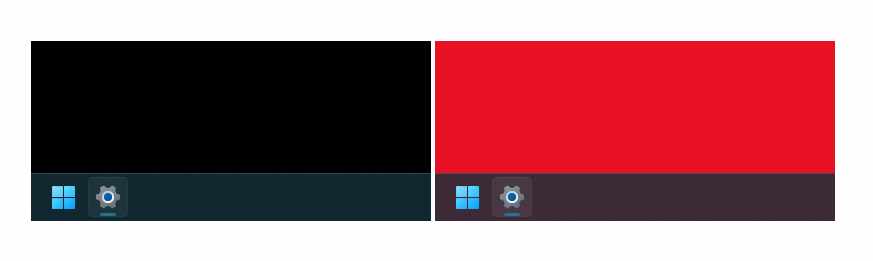

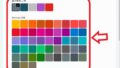
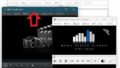
コメント