こちらではWindowsでカタカナを入力、変換する方法についてご紹介します、方法としてはカタカナで入力を行える様に入力のモードを変更する方法、もう一つは入力した文字をカタカナに変換する方法があります、入力モードをカタカナモードに変更すると入力される文字が全てカタカナで入力されます、入力した文字を変換する方法では入力したひらがなをカタカナに変換するので、文字の入力はひらがなで行われます。
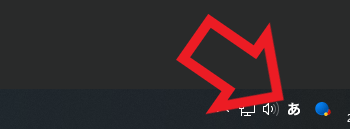
まずは入力モードを変更してみましょう、タスクバーの通知領域にある「A」や「あ」と表示されている、入力インジケーターを右クリックしてメニューを表示してください。
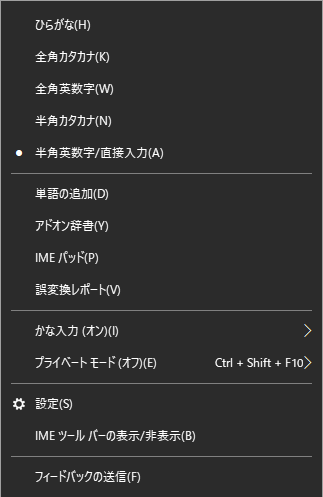
こちらはMicrosoft IMEのメニューです、上部の「ひらがな、全角カタカナ、全角英数字、半角カタカナ、半角英数字/直接入力」から入力モードを選択する事ができます、カタカナは全角カタカナと半角カタカナですね。
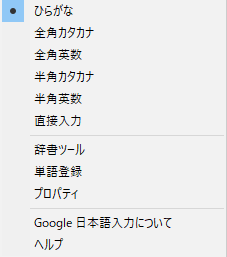
Google 日本語入力でも同じ様に入力モードの選択が行なえます、半角英数と直接入力が別々になっているくらいでしょうか、ちなみに半角カタカナが「アイウエオ」この様な感じで、全角カタカナが「アイウエオ」この様な感じですね。
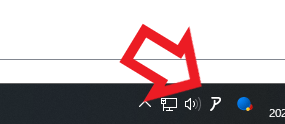
入力モードが切り替わるとタスクバーの入力インジケーターの表示も切り替わります、一目で現在の入力モードが分かるので確認がしやすいですね。
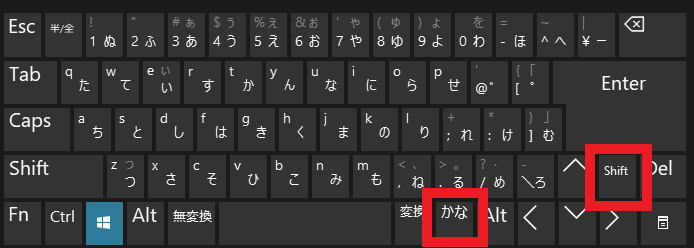
キーボードから入力モードをカタカナモードに切り替えたい場合は、shift + かなキーを入力してください、入力する文字がカタカナで入力されるので、カタカナを連続で大量に入力する時に便利な方法です。
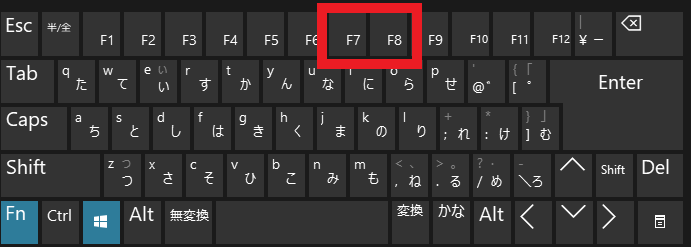
変換はF7キーとF8キーを覚えておくと便利です、F7キーで全角カタカナに変換を行い、F8キーで半角カタカナに変換する事が出来ます。
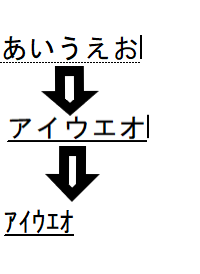
ひらがなで「あいうえお」と入力して、F7キーで「アイウエオ」に変換、F8キーを入力すると「アイウエオ」に変換という感じです。
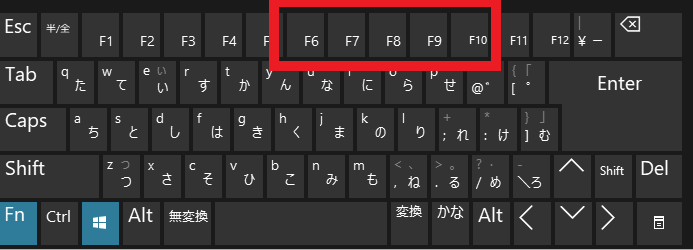
カタカナではないですがF6キー、F9キー、F10キー、も合わせて一緒に覚えておくと更に便利です、F6キーはひらがなに変換する事が出来ます、F9キーは全角英数字に変換する事が出来ますし、F10は半角英数字に変換することが出来ます、F6~F10キーで変換はまとめて覚えておくと文字の変換がしやすくなります。
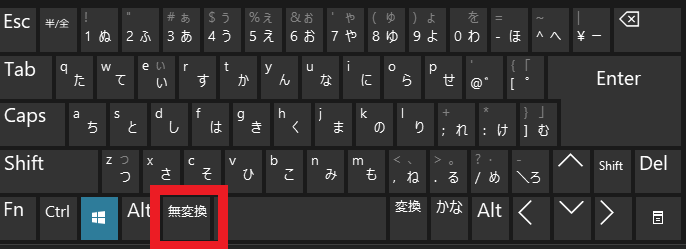
他にもキーボードの無変換キーでも文字の変換を行うことが可能です、こちらは入力する毎にひらがな→全角カタカナ→半角カタカナと順番に変換することが出来ます、単語をカタカナに変換したいだけの場合は、上記のような文字の変換を使用した方が入力モードを切り替える手順を省略できます。


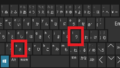
コメント