こちらではスクリーンキーボードのショートカットの作成方法やピン留めの方法をご紹介します、スクリーンキーボードとは画面上に表示されるキーボードのボタンをクリックする事で、キーボードの入力を行うことが出来るアプリの事です、つまりキーボードが無くてもマウスだけで文字の入力を行うことも出来るわけですね、「スクリーンキーボードを使ってマウスだけで複数選択」でご紹介したように、マウス操作だけでshiftキーやctrlキーを使った複数選択を行うことも可能です、「Windowsのスクリーンキーボードの使用方法」でご紹介したことがありますのでよろしければご覧になってみてください、今回は頻繁にスクリーンキーボードを使用する場合に、ショートカットの作成方法やスタートメニューやタスクバーにピン留めする方法を確認してみたいと思います。
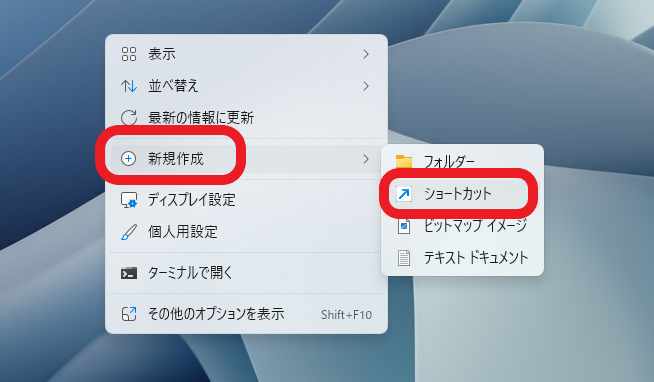
まずはスクリーンキーボードのショートカットをデスクトップに作成してみましょう、デスクトップ画面の何もない場所を右クリックしてください、メニューが表示されますので「新規作成」にマウスのカーソルを合わせて、更にメニューが表示されますのでその中の「ショートカット」をクリックします。
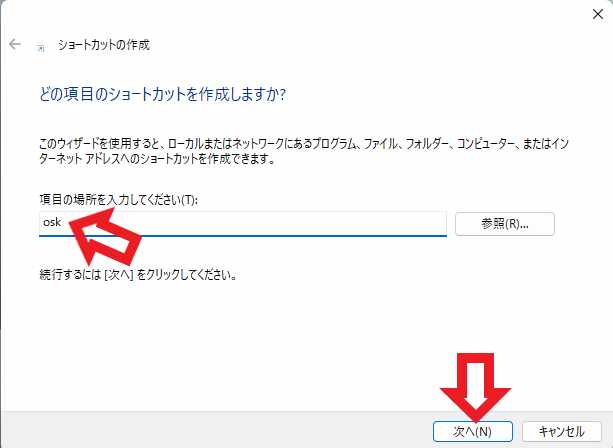
ショートカットの作成画面が開きますので、「項目の場所を選択してください(T):」に「osk」と入力してください、入力出来たらウィンドウ下部の「次へ」ボタンをクリックします。
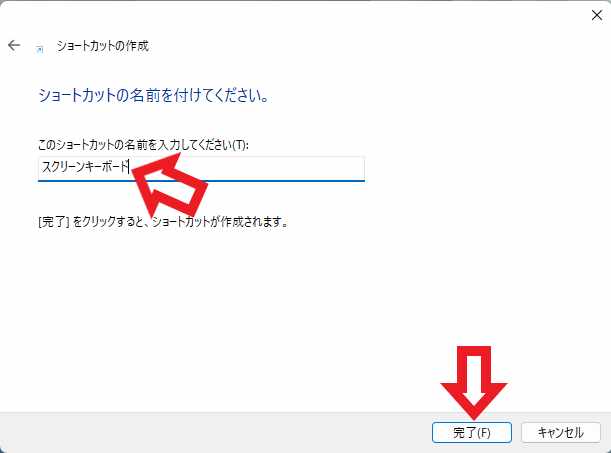
次は「このショートカットの名前を入力してください(T):」に名前を入力します、「スクリーンキーボード」が分かりやすいと思いますが、お好きな名前を入力しても特に問題はありません、ショートカットの名前ですので後でご自由に変更する事も出来ます、名前を入力したら「完了」ボタンをクリックしてください。
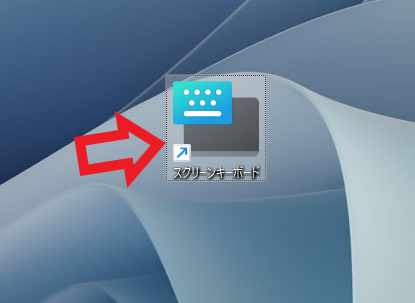
これでデスクトップにスクリーンキーボードのショートカットが作成出来ました、こちらのショートカットを開くとスクリーンキーボードを起動する事が出来ます。
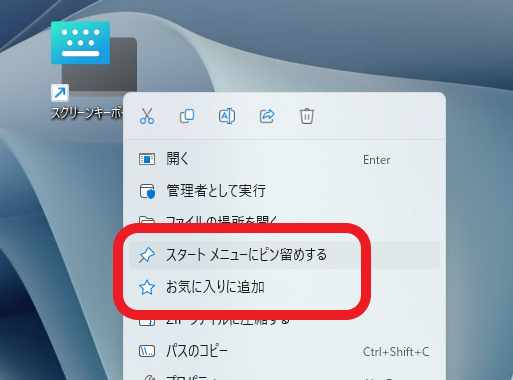
次は作成したスクリーンキーボードのショートカットを利用して、スタートメニューにピン留めとお気に入りに追加を行ってみましょう、上記で作成したスクリーンキーボードのショートカットを右クリックして、メニューから「スタートメニューにピン留めする」と「お気に入りに追加」をクリックする事で行えます。
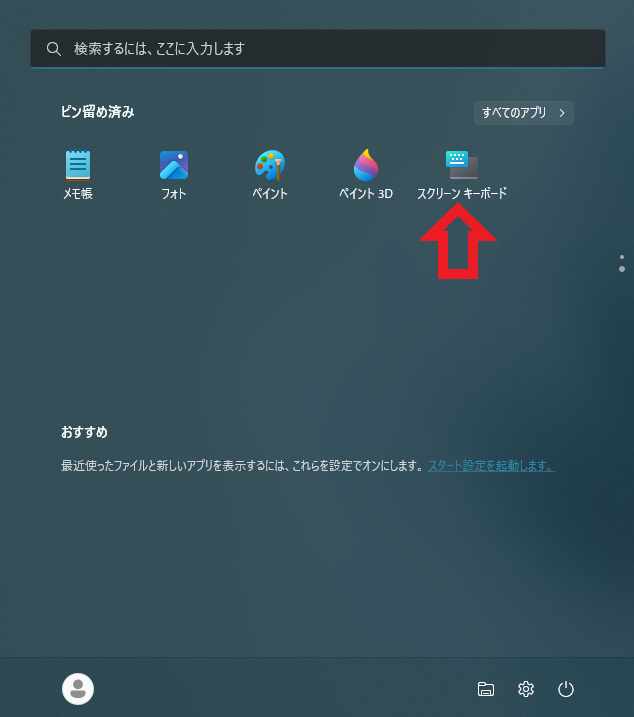
「スタートメニューにピン留めする」をクリックすると、タスクバーのスタートボタンをクリックすると表示される、スタートメニューにスクリーンキーボードのショートカットを作成する事が出来ます、こちらをクリックするとスクリーンキーボードが開けるようになる訳ですね。
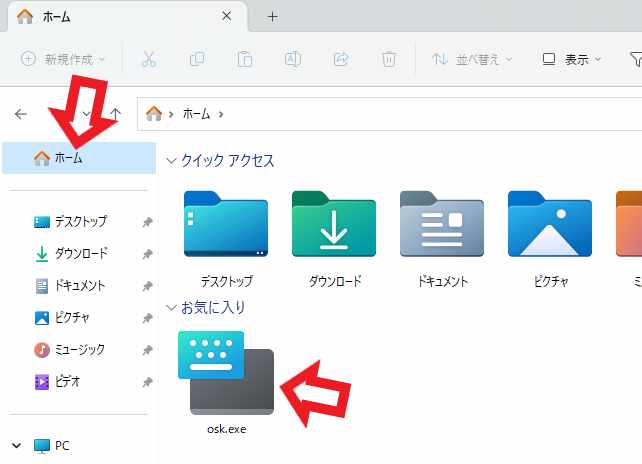
「お気に入りに追加」はエクスプローラーのホーム画面のお気に入りに、スクリーンキーボードのショートカットを表示する事が出来ます、エクスプローラーからスクリーンキーボードを簡単に起動出来るようにしたい場合は追加しておきましょう。
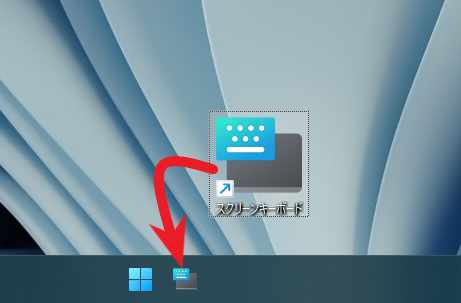
最後はタスクバーにピン留めする方法です、これは一番簡単かもしれませんね、作成したスクリーンキーボードのショートカットを、タスクバーの何もない場所にドラッグ&ドロップするだけで大丈夫です、ドラッグ&ドロップの操作方法が分からない方は「WindowsPCでのドラッグ&ドロップの使い方」をご覧になってみてください。


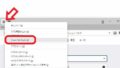
コメント