こちらではMicrosoftアカウントの連絡用メールを設定する方法を確認してみたいと思います、前回は「Windows11でユーザー追加【Microsoftアカウント】 2」で、Microsoftアカウントを新規で作成してユーザーアカウントに追加してみましたが、今回は作成したMicrosoftアカウントの連絡用メールアドレスの設定をしてみたいと思います、登録したメールアドレスは本人確認やパスワードを忘れた時のリセットなどで使用されます。
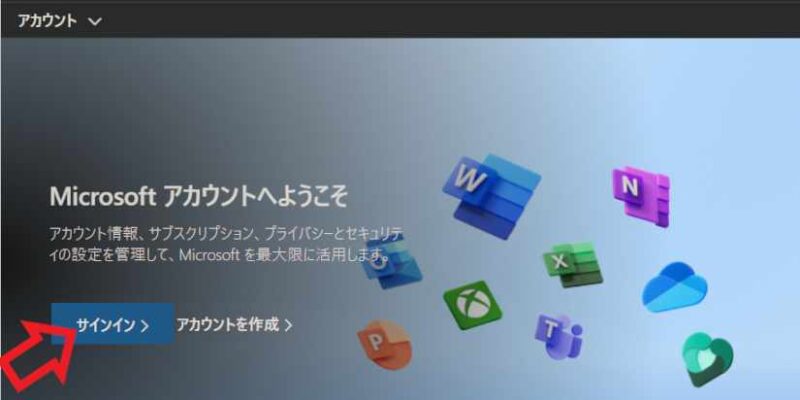
まずはこちらからMicrosoftのアカウントページを開きましょう、ページ右上や上の画像の矢印箇所に「サインイン」ボタンがありますのでクリックします、サインイン画面が表示されますので連絡用のメールアドレスを追加したいMicrosoftアカウントでサインインしてください。
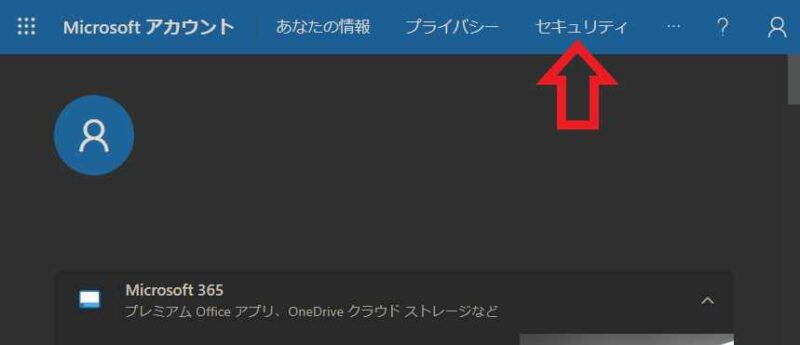
Microsoftアカウントでサインイン出来たら上部から「セキュリティ」をクリックします。
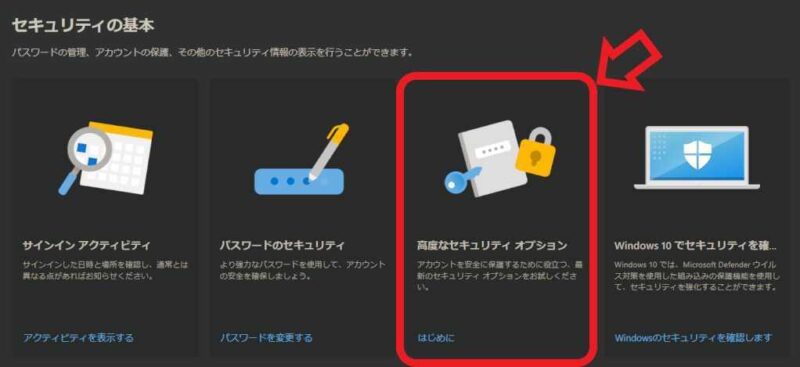
セキュリティのページが開きますので「セキュリティの基本」の項目から「高度なセキュリティ オプション」をクリックしてください。
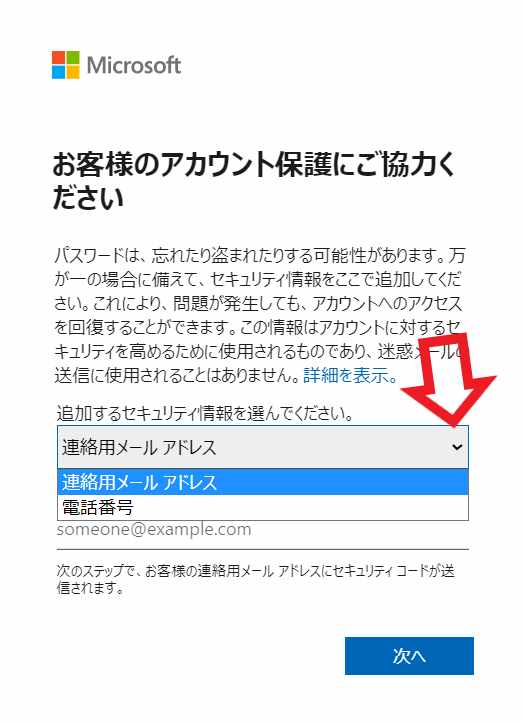
「お客様のアカウント保護にご協力ください」が表示されますので、「追加するセキュリティ情報を選んでください。」から「連絡用メール アドレス」を選択します。
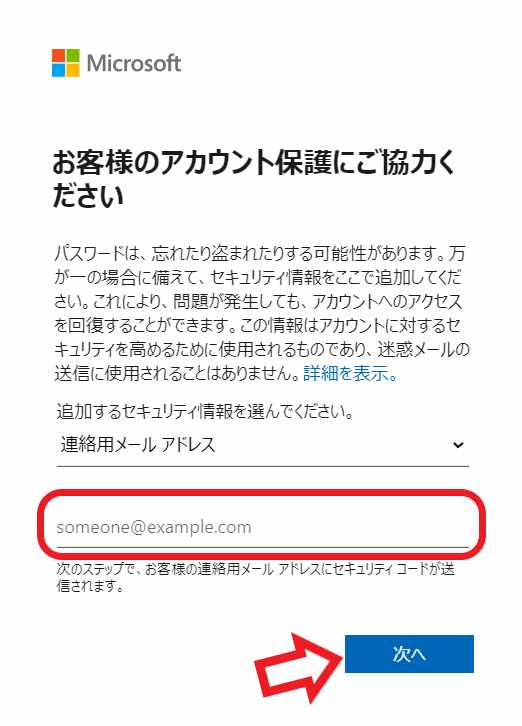
次は連絡用メールアドレスの入力を行います、上の画像の赤枠で囲ってある部分に連絡用に設定したいメールアドレスを入力してください、例えばGmailやYahooメールの様なフリーメールでもいいですし、プロバイダーのメールアドレスなどでも大丈夫です、入力したら「次へ」ボタンをクリックして進めます。
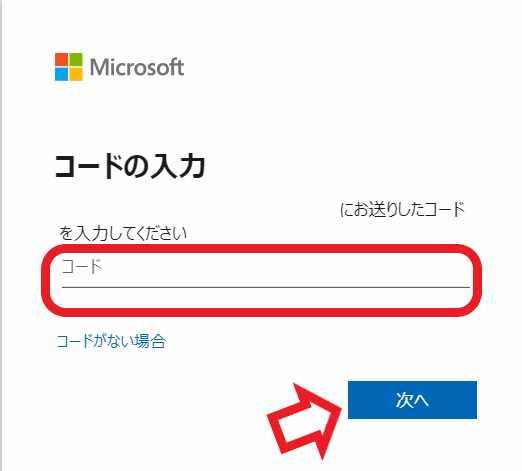
上記で入力したメールアドレス宛にメールが送信されているのでご確認ください、届いたメールにはコードが記載されていますので、そのコードをこちらの「コード入力」画面に入力して「次へ」ボタンをクリックします。
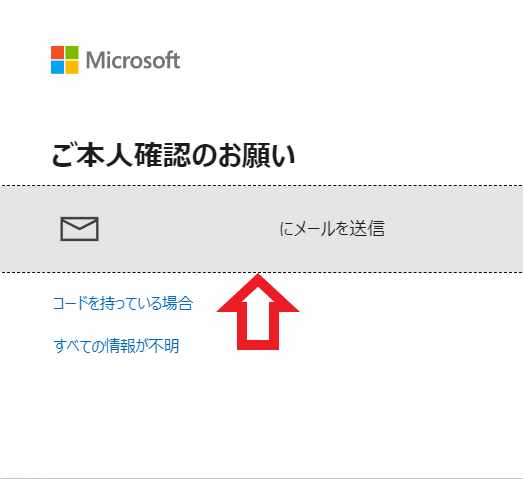
次は「ご本人確認のお願い」が開きますので「(メールアドレス)にメールを送信」をクリックしてください。
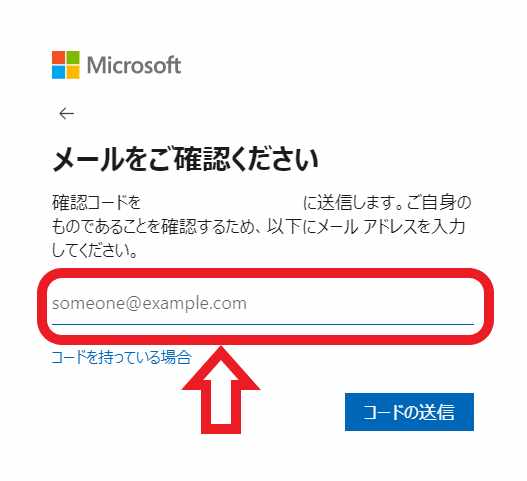
「メールをご確認ください」が表示されたら、先程連絡用メールで登録したメールアドレスを入力して「コードの送信」ボタンをクリックします。
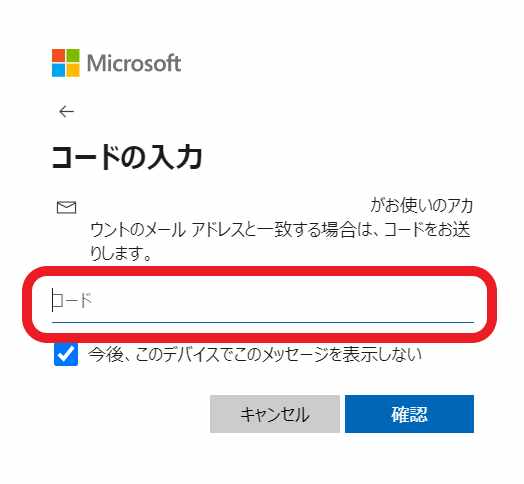
連絡用メールアドレス宛に届いたメールを確認して、メールに記載されている「セキュリティコード」をこちらの「コード入力」画面に入力します、入力が終わったら「確認」ボタンをクリックしましょう。
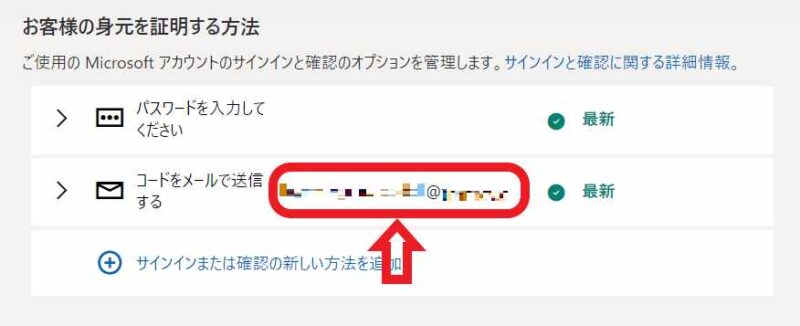
セキュリティのページが開きますので「お客様の身元を証明する方法」の項目の、「コードをメールで送信する」という項目に先程登録した連絡用メールアドレスが記載されていると思います、これで連絡用メールの登録は完了ですね。

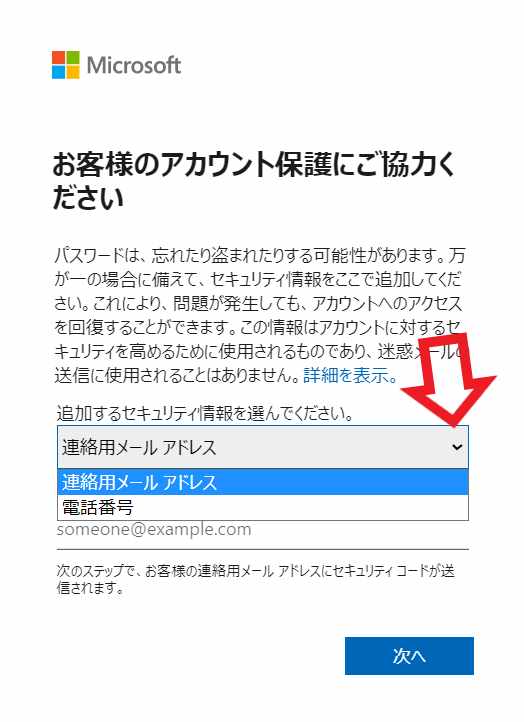
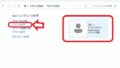
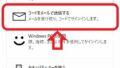
コメント