こちらではWindows11でユーザーアカウントを追加する方法のMicrosoftアカウント編Part3です、前回は「Windows11でユーザー追加【Microsoftアカウント】 2」でMicrosoftアカウントを新規で作成からユーザーアカウントの追加を行いましたが、今回は既にお持ちのメールアカウントを使ってMicrosoftアカウントを作成し、Windowsのユーザーアカウントに追加してみたいと思います、前回はMicrosoftアカウントを新規で作成した際は、「Outlook.com」「Outlook.jp」「hotmail.com」などのドメインを使用したメールアカウントを作成しましたよね、しかしMicrosoftアカウントを作成する際に登録出来るメールアドレスは「Outlook.com」「Outlook.jp」「hotmail.com」以外でも作成可能です、既に使用中のメールアドレスがある場合はそちらを使う事が出来る訳ですね。
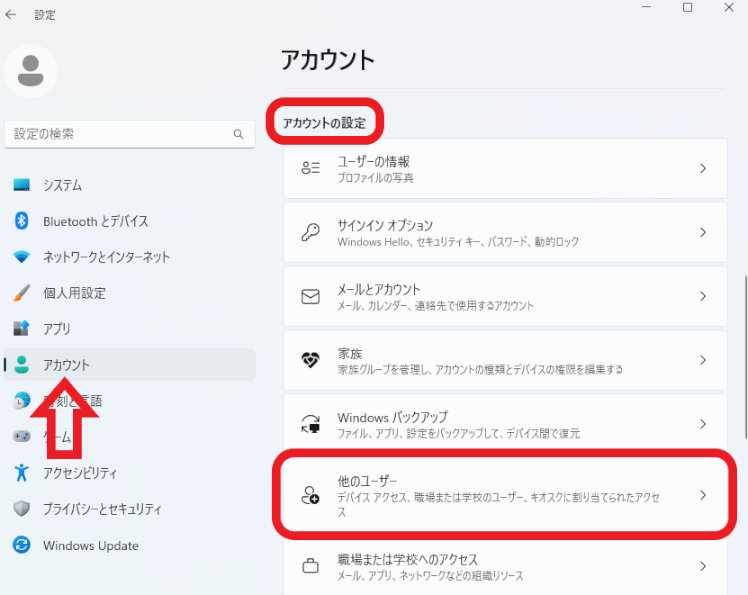
まずはWindows11の設定画面を開いて下さい、スタートメニューやすべてのアプリにある「設定」をクリックします、歯車のマークのアイコンですね、もしくはキーボードの「Windowsキー + Iキー」でも開けます、設定画面が開いたら左側のメニューから「アカウント」をクリックしてください、次に右側の「アカウントの設定」の項目の中から「他のユーザー」をクリックします。
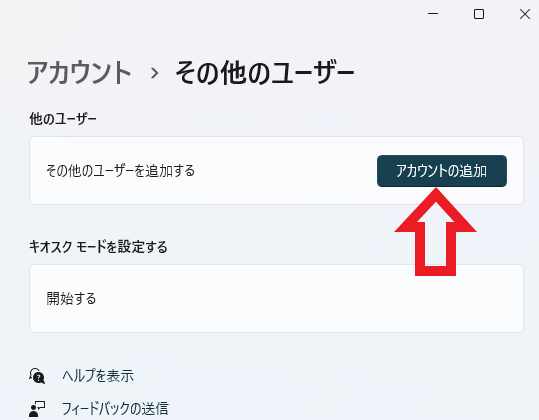
その他のユーザーの設定ページが開きますので、「その他のユーザーを追加する」の項目の「アカウントの追加」ボタンをクリックしてください。
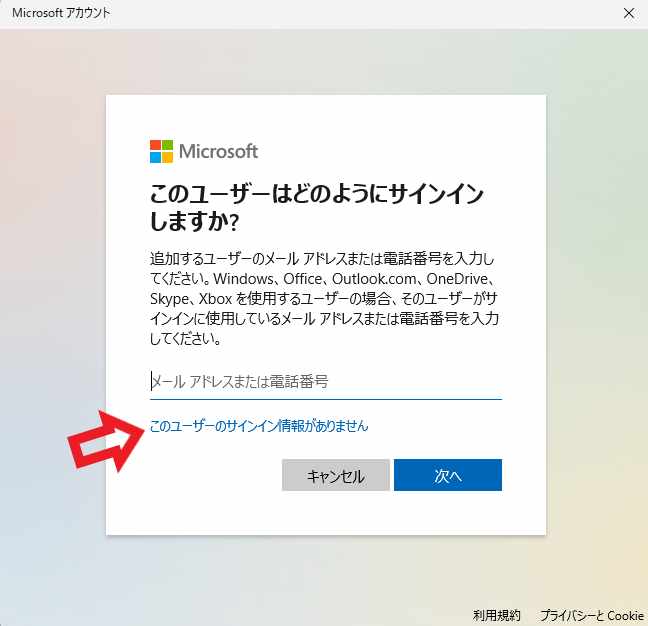
「このユーザーはどのようにサインインしますか?」の画面が表示されますので、「このユーザーのサインイン情報がありません」をクリックしてください。
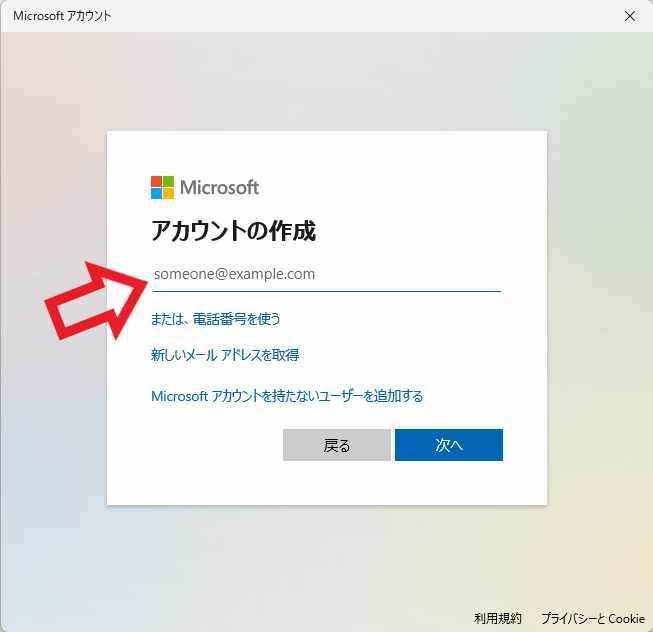
「アカウントの作成」画面が表示されますので、現在Microsoftアカウントとして登録していないメールアドレスを入力します、「Microsoft アカウントとして既に使用されています。」と表示される場合は、既にMicrosoftアカウントの登録に使用されているメールアドレスなので使う事は出来ません、使用するメールアドレスは無料のメールアドレスとかでも大丈夫ですね、例えばGoogleの「gmail.com」やYahooの「yahoo.co.jp」などのメールアドレスでも大丈夫です、メールアドレスを入力したら「次へ」ボタンをクリックしてください。
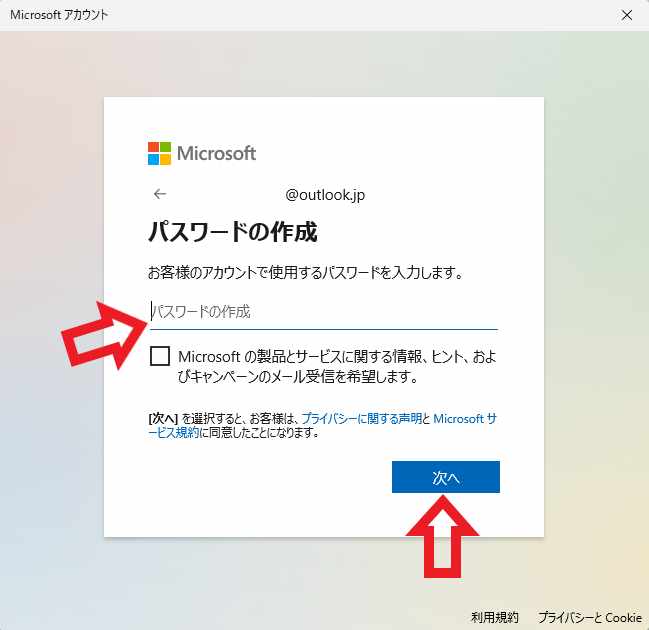
ここから先は前回の新規でMicrosoftアカウントを作成した時と同じですね、Microsoftアカウントで使用するパスワードの設定を行います、入力したら「次へ」ボタンをクリックしてください。
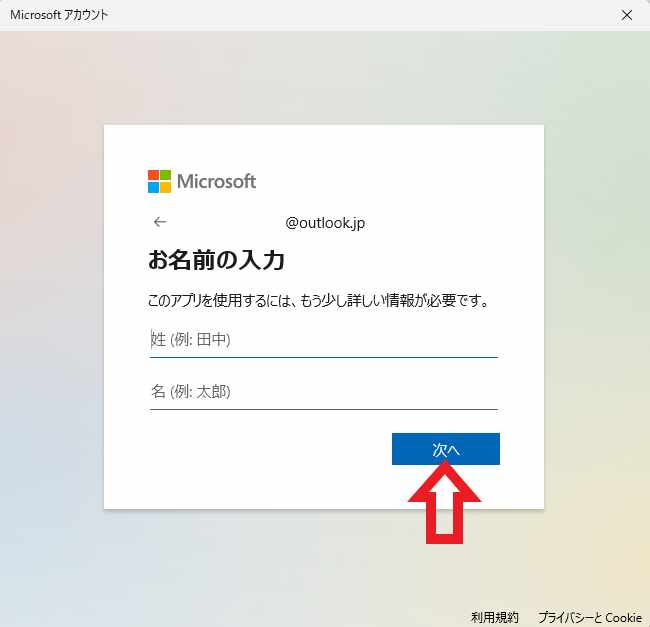
次は「お名前の入力」を行います、「姓」と「名」を入力したら「次へ」ボタンをクリックしましょう。
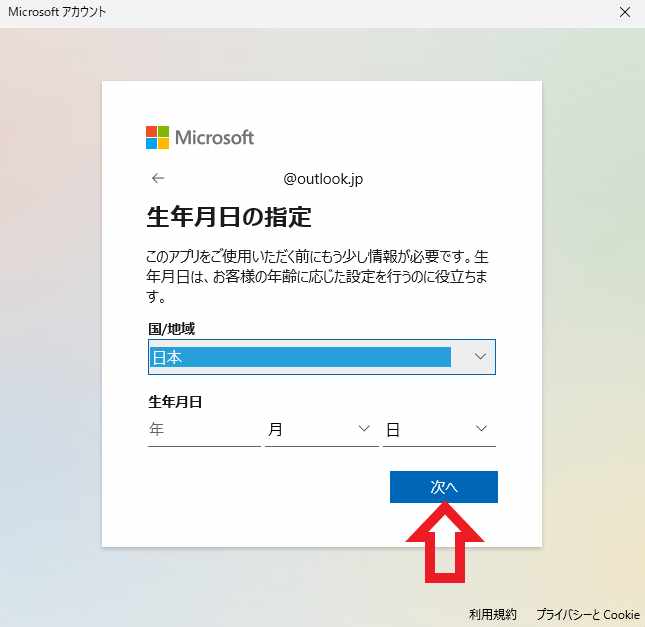
「生年月日の指定」が表示されますので、お住まいの「国/地域」と「生年月日」を入力して「次へ」ボタンをクリックして下さい。
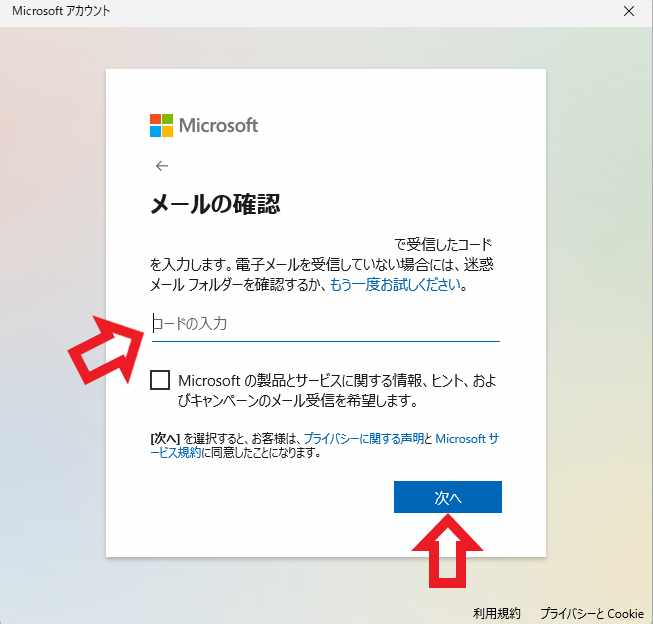
「メールの確認」が表示されたら登録したメールアドレス宛にメールが届いていますので確認してください、「コード」が記載されていますのでこちらに入力して「次へ」ボタンをクリックします、以上で設定完了ですね、もしこの後「ロボットでないことを証明するために クイズに回答して下さい。」が表示された場合は、「次へ」をクリックしてクイズに回答してください。

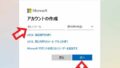
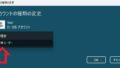
コメント