こちらではWindows11でAmazonアプリストアをインストールする方法についてご紹介します、新しくWindows11が登場した際にAndroidアプリが使用出来る!という目玉機能が紹介されていましたよね、その機能が22H2のアップデートで遂に実装されました、正確にはAmazonストアのAndroidアプリをWindows11で使用出来るという機能ですね、こちらを使用する為にはPCの他にもMicrosoftアカウントとAmazonのアカウントが必要になりますので、お持ちでない方はインストール中に新規作成する事も可能ですが、事前に作成しておくとスムーズに進められると思います。
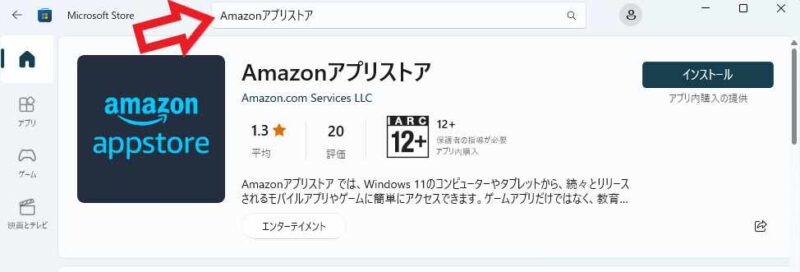
ではAndroidアプリをWindows11のデバイスで使用する為の準備を行いましょう、まずはMicrosoftストアを開いて下さい、スタートメニューを開いて「すべてのアプリ」から「Microsoft Store」をクリックして下さい、Microsoftストアが開いたら上部に検索ボックスがありますので「Amazonアプリストア」で検索してください、このAmazonアプリストアからAndroidアプリをインストールするみたいですね、「インストール」ボタンをクリックする前にシステム要件の確認もしてみましょう。
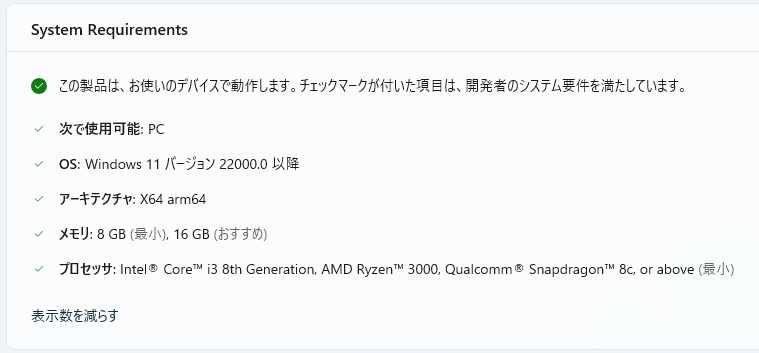
下にスクロールすると「System Requirements」という項目がありますので確認してみましょう、「OS」「アーキテクチャ」「メモリ」「プロセッサ」の項目などがありますね、このシステム要件を満たしている項目にはチェックマークが付くようです、意外と求めるシステム要件が高めだなっと感じましたね、私のPCはシステム要件は軽く超えていたのですが動作は結構もっさりしているように感じました。
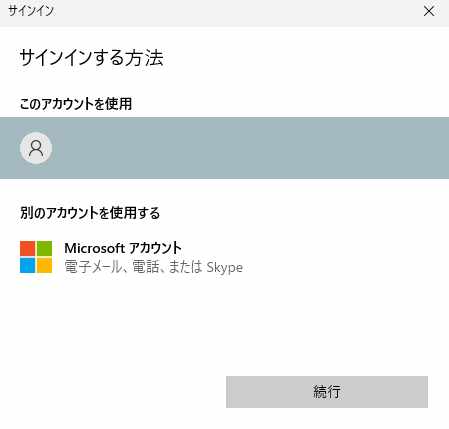
インストールボタンをクリックするとMicrosoftアカウントのサインインを求められました、これは私がPCをローカルアカウントで使用していたからかもしれませんね、Microsoftアカウントでサインインしている場合はもしかしたら表示されないかもしれません、表示されたらMicrosoftアカウントでサインインしましょう。
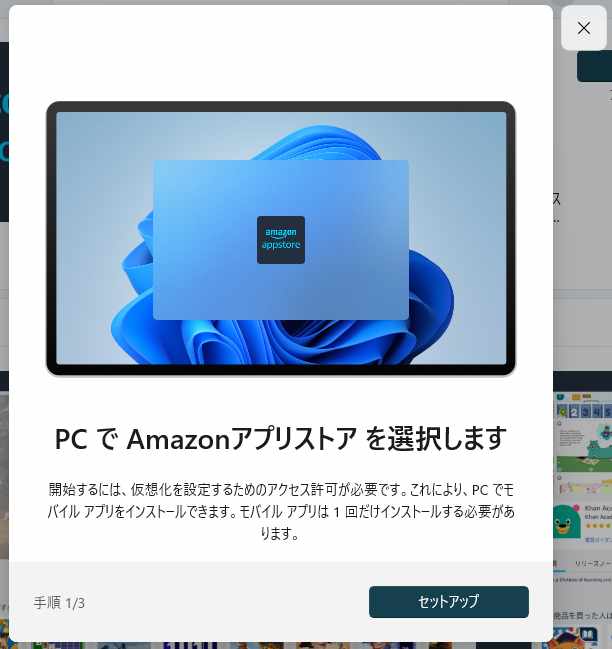
PCでAmazonアプリストアを使用する為の準備お行います、数回ボタンをクリックする必要があります、まずは「セットアップ」ボタンをクリックしてください。
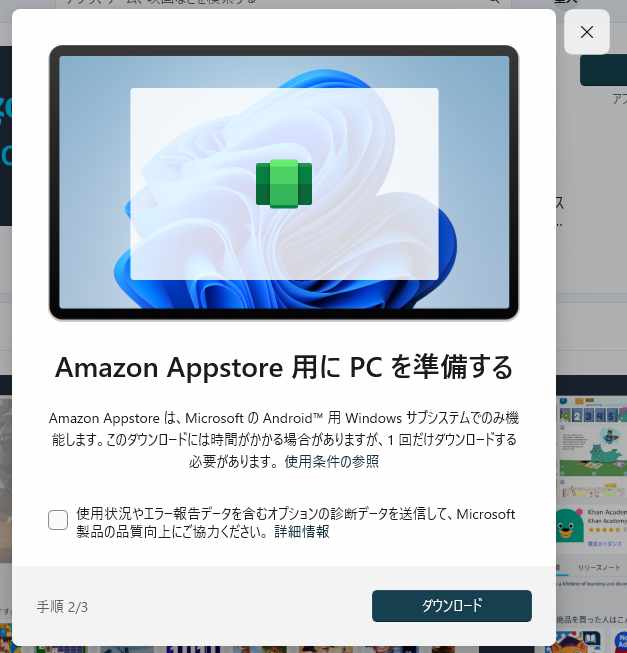
「Amazon Appstore は、Microsoft の Android 用 Windows サブシステムでのみ機能します」とある通り、「Amazonアプリストア」以外にも「Android 用 Windows サブシステム」も一緒にPCにインストールされます、「ダウンロード」ボタンをクリックして進めて下さい、「使用状況やエラー報告データを含むオプションの診断データを送信して、Microsoft製品の品質向上にご協力ください。」の項目は、データをMicrosoftに送信してもいいよ!という場合はチェックを付けてダウンロードボタンをクリックしましょう、データは送信したくない!という場合はチェックを付けずにダウンロードボタンをクリックしてください、データの送信についてはインストール後でも変更が出来ます。
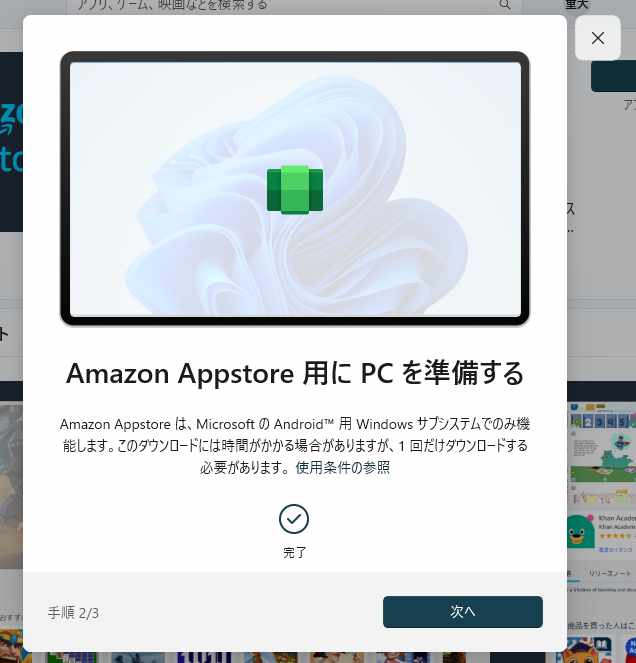
ダウンロードが完了したら「次へ」ボタンをクリックしてください。
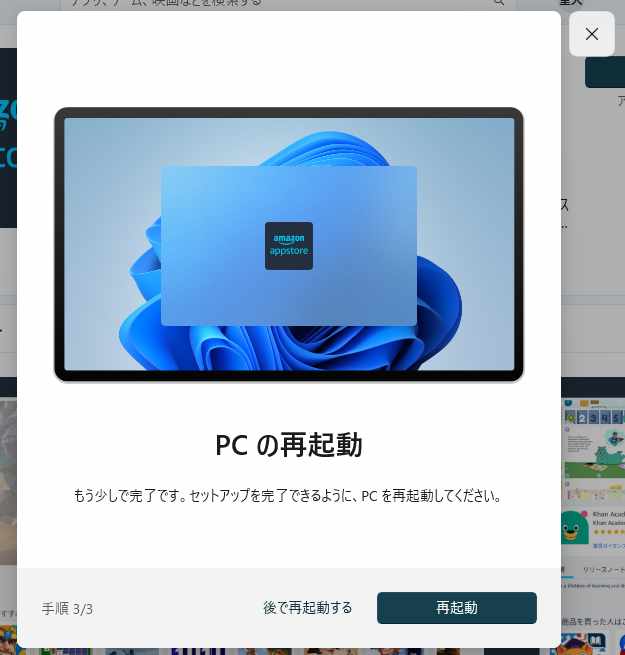
「再起動」ボタンをクリックするとPCがすぐに再起動します、何が作業中の場合は「後で再起動する」をクリックするか、作業を保存してから「再起動」ボタンをクリックしてください。
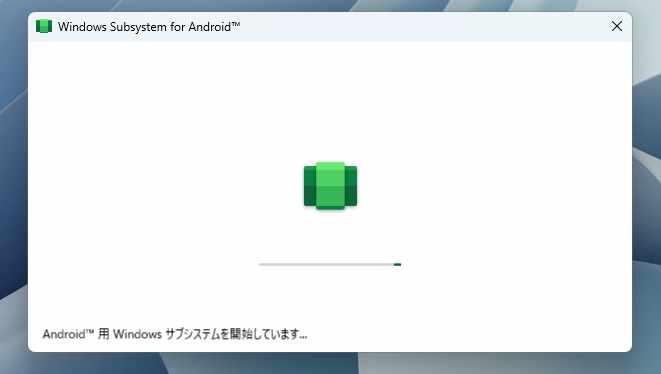
PCが再起動するとAndroid 用 Windows サブシステムが自動で起動しますので、そのまま少しお待ち下さい。
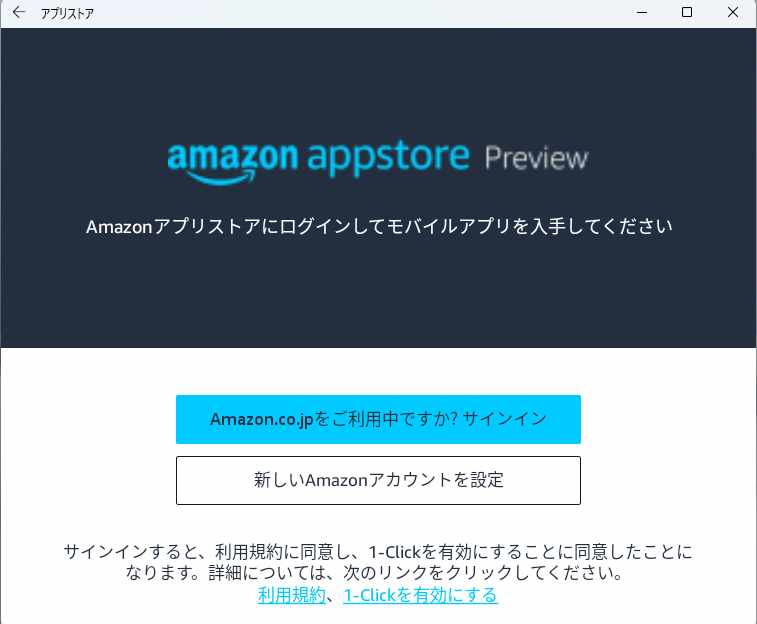
Amazonアプリストアが開くので「Amazon.co.jpをご利用中ですか?サインイン」からAmazonアカウントでサインインしましょう、Amazonアカウントをお持ちでない方は「新しいAmazonアカウントを設定」から作成してください、「氏名」「メール」「パスワード」などの入力が必要です、Windows11でAndroidアプリを使う準備は以上で完了ですね。
Windows11からAmazonアプリストアをアンインストール
Android 用 Windows サブシステムの設定

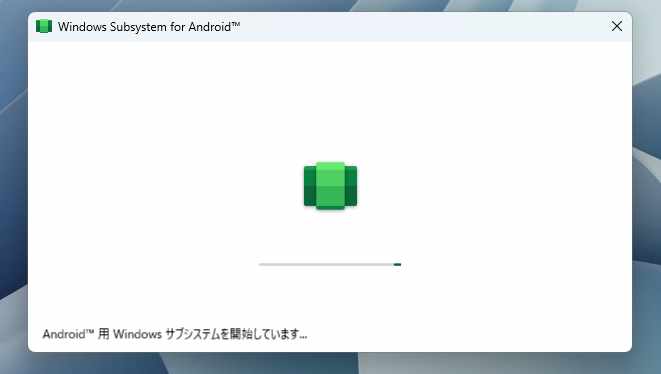
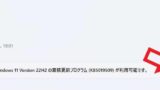
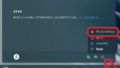
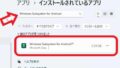
コメント