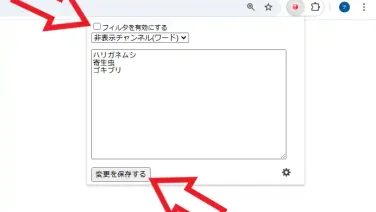 PC
PC 「Youtubeフィルタ」の機能のオンオフをまとめて切り替える
こちらでは「Youtubeフィルタ」のフィルタ機能をオンまたはオフにする方法をご紹介します、一時的に機能をオフにすることでフィルタに登録したワードや ID を含む動画やチャンネルまたはコメントを表示する事ができます、そしてオンに戻せばまた元通りですね。
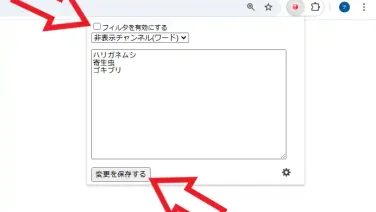 PC
PC 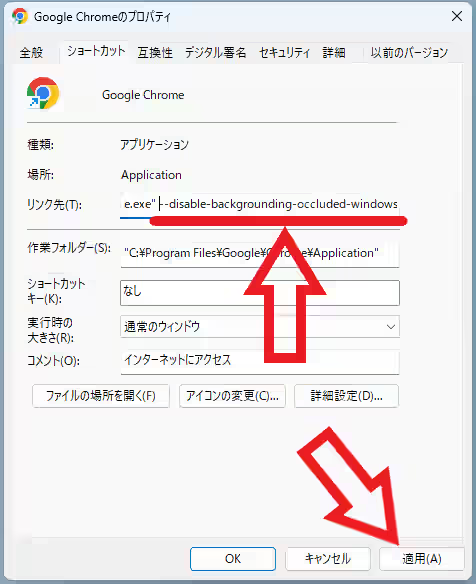 PC
PC 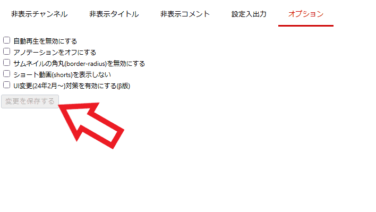 PC
PC 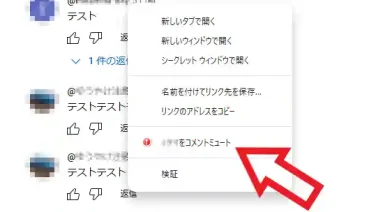 PC
PC 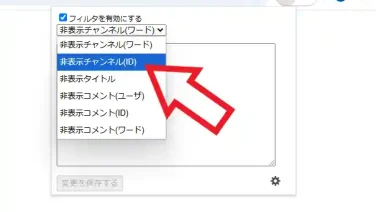 PC
PC 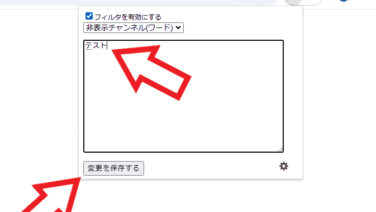 PC
PC 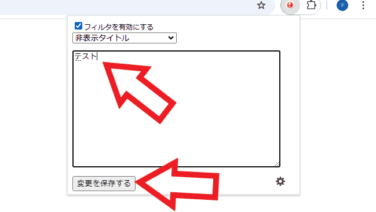 PC
PC 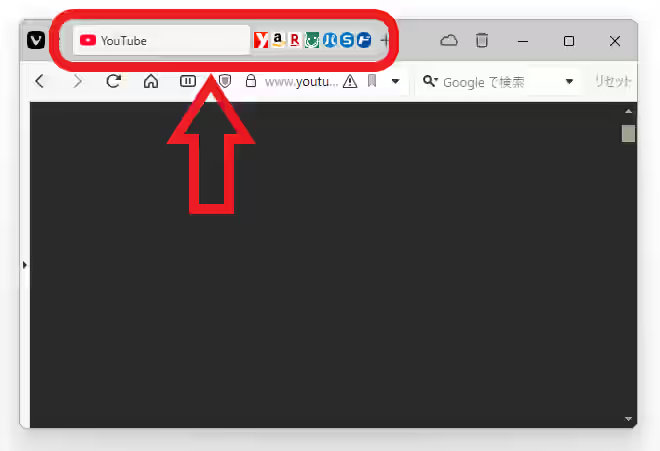 PC
PC 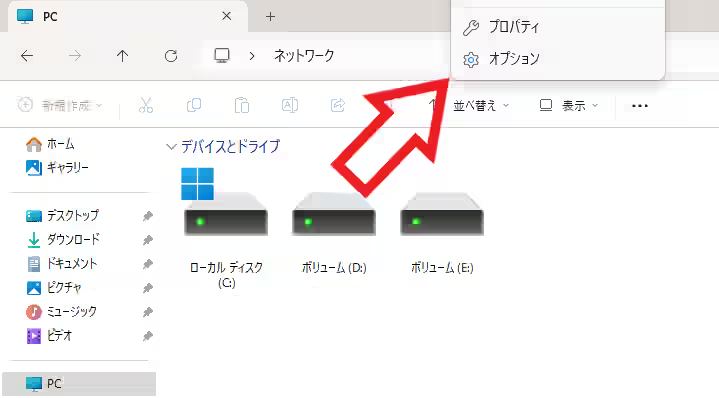 PC
PC  PC
PC