こちらではWindowsPCでブラウザのバージョンやアップデートを確認する方法をご紹介いたします、Google Chrome、Microsoft Edge、Firefox、Vivaldiの確認方法をご紹介していきます、複数のWindowsデバイスを所持していて、余り使わないデバイスのOSやブラウザのアップデートだけパパッと終わらせたい時に便利です。
Google Chrome
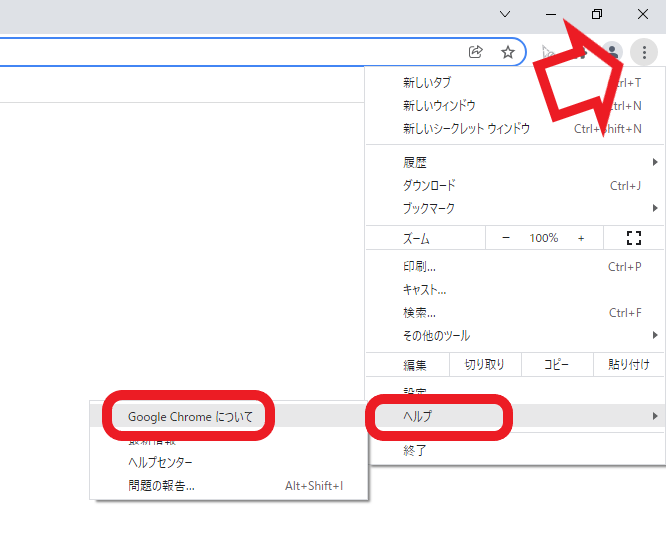
まずはGoogle Chromeのバージョン確認とアップデート確認の方法です、Google Chromeを開いたら右上の︙をクリックしてメニューを表示します、メニューが開いたらヘルプ→Google Chromeについてを選択してください。
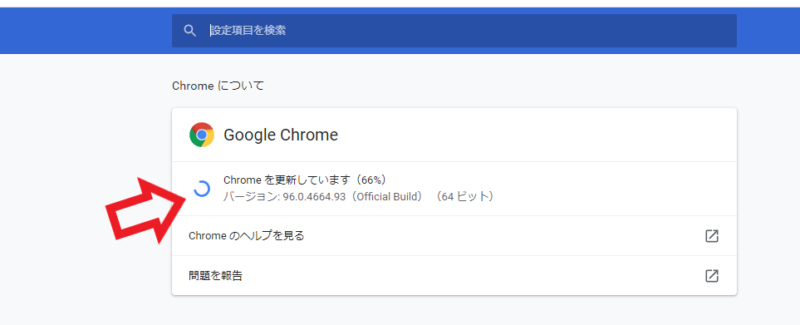
Chromeについてのページが開いたら上の画像の矢印部分、こちらでGoogle Chromeの更新の確認が行われます、Chromeの更新が合った場合は自動で更新が始まります、更新が終わったらブラウザの再起動を求められます、更新がなかった場合は「Chromeは最新の状態です」と表示され、その下に現在のバージョンが表示されます。
Microsoft Edge
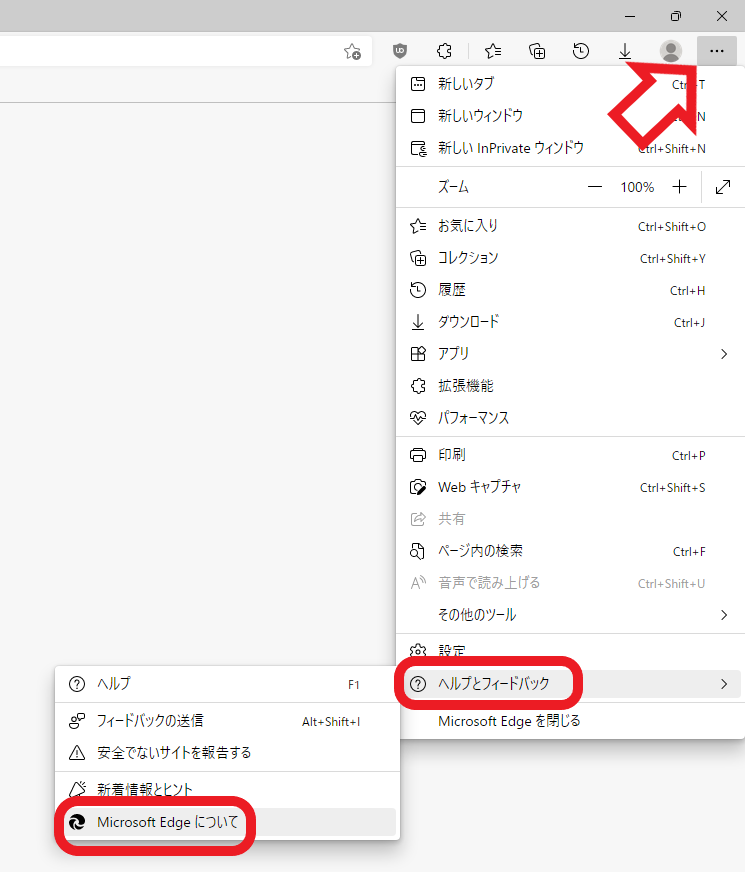
Microsoft Edgeでバージョンと更新の確認を行うには右上の…をクリックします、表示されたメニューからヘルプとフィードバックを選び、Microsoft Edgeについてを選択してください。
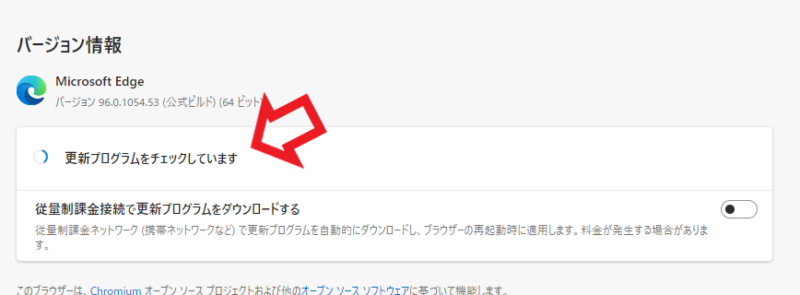
バージョン情報が開いて上の画像の矢印部分で更新の有無が確認出来ます、更新がある場合は自動でアップデートが始まります、更新が無い場合は「Microsoft Edgeは最新です。」と表示されます、バージョン情報については一個上をご覧頂くと確認頂けると思います。
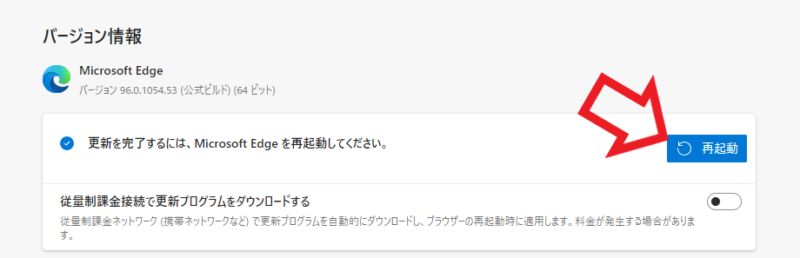
どのブラウザでもそうですがアップデート後は再起動を促されますので、一度ブラウザの再起動を行っておきましょう。
Firefox
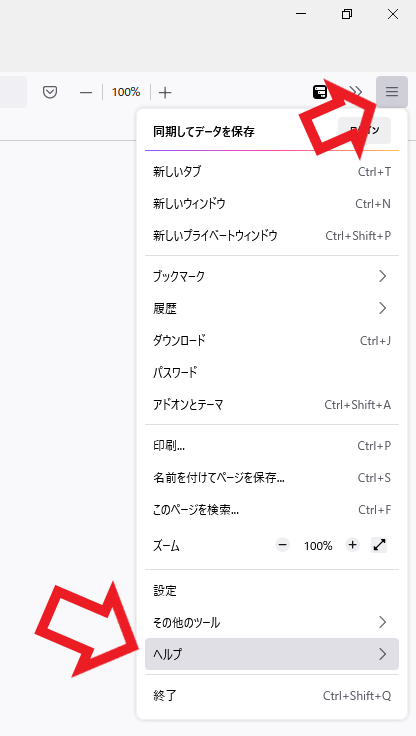
Firefoxで更新とバージョンの確認を行うには、Firefoxを開いて右上の三をクリックしてメニューを表示します、メニューからヘルプを選択してください。
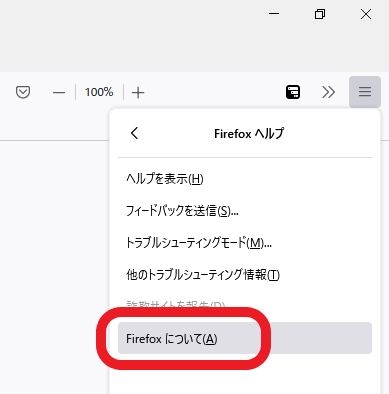
メニューのFirefoxヘルプが開きますので、Firefoxについてをクリックしてください。
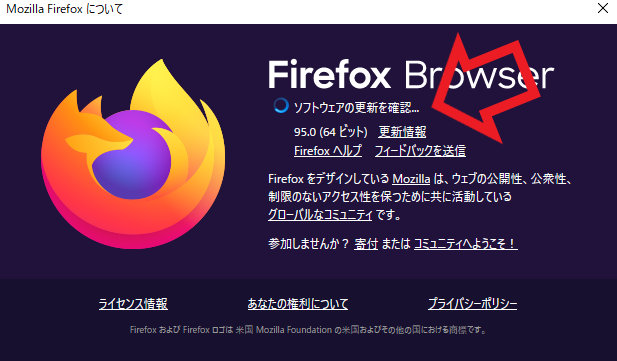
Mozilla Firefoxについてが開いたら上の画像矢印部分でバージョンと更新の確認を行うことが出来ます、更新がある場合には自動で更新作業がはじまります、更新がない場合はこちらに「Firefoxは最新バージョンです」と表示されます。
Vivaldi
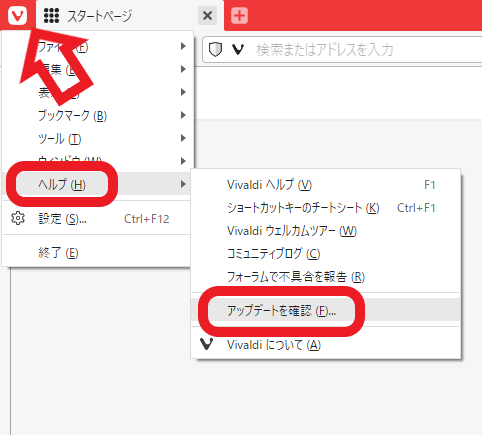
Vivaldiではブラウザ左端のVマークからメニューを開き、ヘルプ→アップデートを確認をクリックしてください、メニューバーを表示されている方もヘルプ→アップデートを確認で大丈夫です。
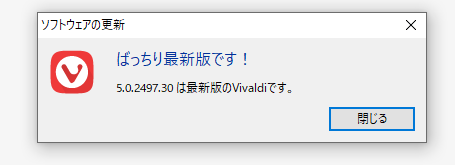
こちらから更新とバージョンの確認を行うことが出来ます、ただしVivaldiの場合は更新があっても自動でアップデートは始まりません、アップデートに同意すると更新から再起動までを全て行ってくれます。
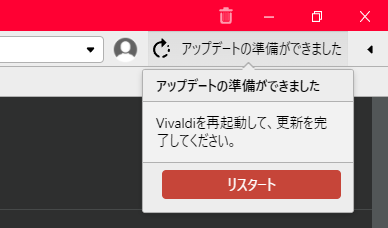
更新がある場合はVivaldi右上に「アップデートの準備ができました」と表示されますので、リスタートをクリックするとこちらも更新して再起動まで終わらせてくれます。

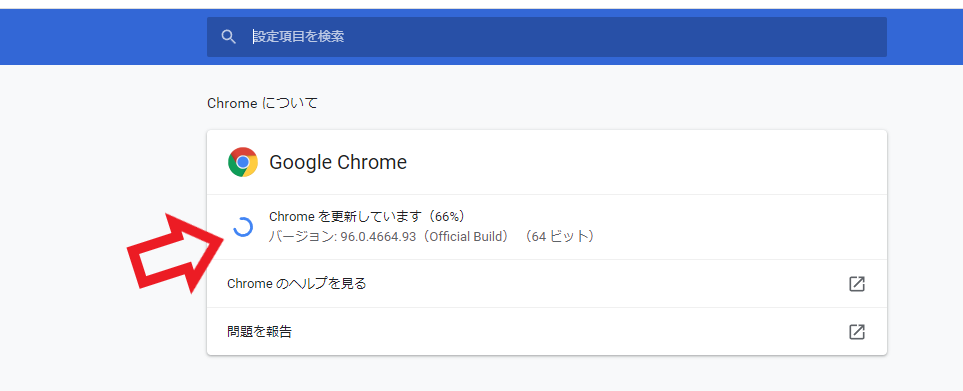
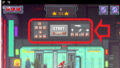
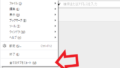
コメント