こちらではMicrosoft Edgeで範囲を指定してスクリーンショットを撮る方法をご紹介します、スクリーンショットの撮影については、スクロールしないと見えない箇所も含めてページ全体のスクリーンショットを撮る方法を、前回「Microsoft Edgeでページ全体のスクリーンショット」でご紹介しましたが、今回はページ内の範囲を指定してその箇所だけを撮る方法を確認してみたいと思います、範囲を指定してのスクリーンショットの撮影についてはWindows標準機能の「Windowsキー + Shiftキー + Sキー」でも撮影出来ますよね、しかしMicrosoft Edgeの範囲を指定して撮る方法は「Windowsキー + Shiftキー + Sキー」よりも便利な面がありますので、是非一度試して見られてください。

前回のページ全体をスクリーンショットした時と同じ様に「Web キャプチャ」で撮影します、スクリーンショットを撮りたいページをMicrosoft Edgeで開き、メニューかキーボードのショートカットから「Web キャプチャ」を起動しましょう、キーボードのショートカットキーで開く場合は「Ctrlキー + Shiftキー + Sキー」を入力すると「Web キャプチャ」が開きます。
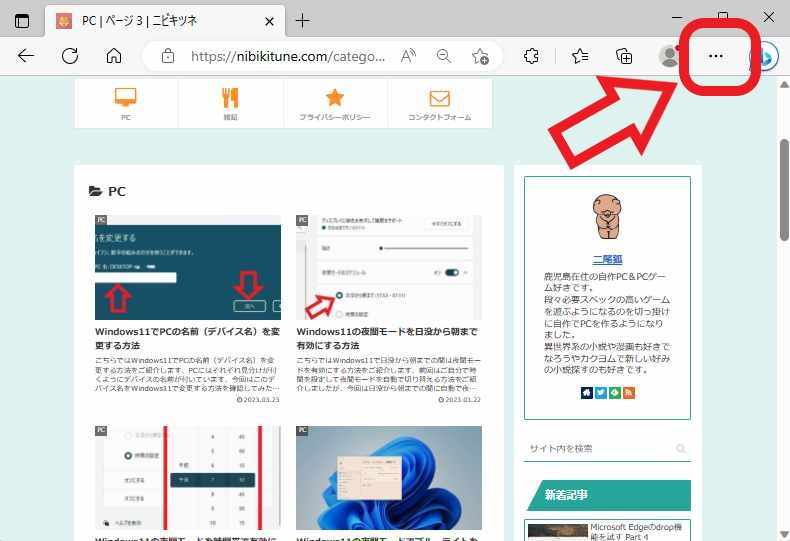
メニューから開く時はMicrosoft Edgeの右上の「…」ボタンをクリックします。
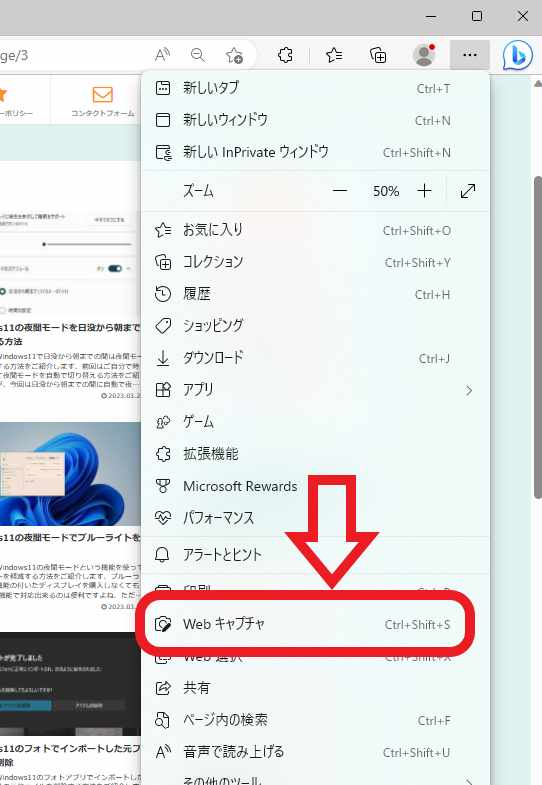
メニューが開きますので「Web キャプチャ」をクリックしましょう、これで「Web キャプチャ」が起動します。
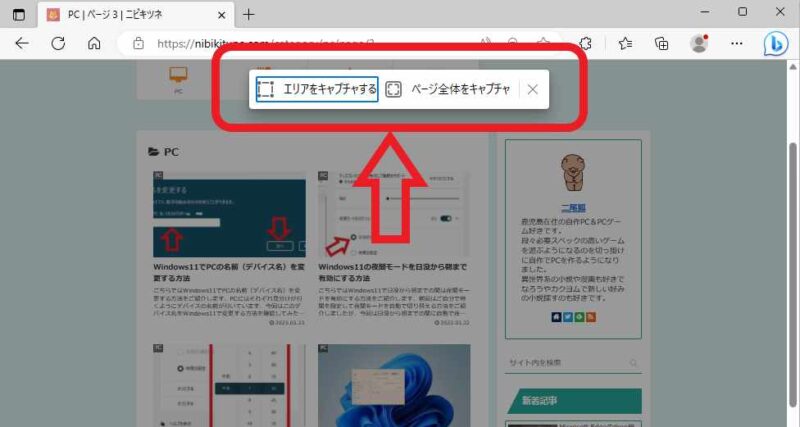
「Web キャプチャ」が起動するとページ全体が暗くなり、ページの上部にWeb キャプチャのメニューが表示されます、今回の様に範囲を選択してスクリーンショットを撮る場合は「エリアをキャプチャする」をクリックしてください。
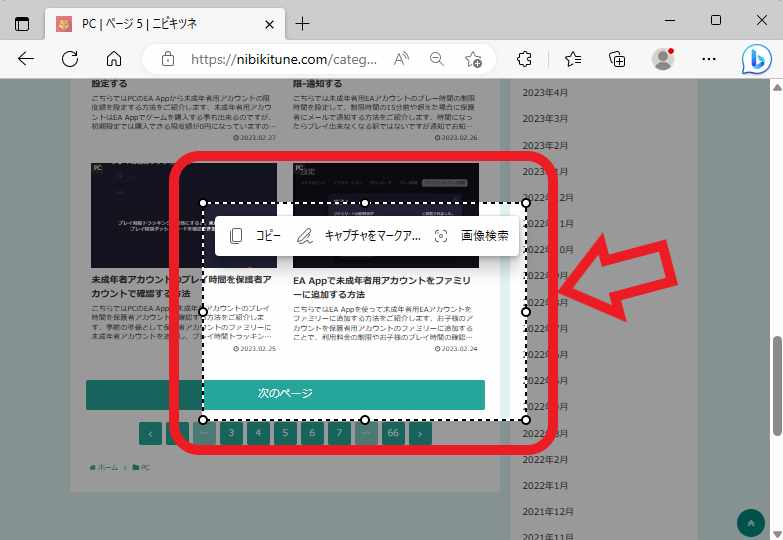
撮影する範囲の指定はマウスのドラッグ操作で行います、マウスの左ボタンを押したままの状態でマウスを動かして範囲を決めてください、上の画像の赤枠で囲ってある箇所の様に明るくなっている箇所が撮影範囲ですね、この点線の中に撮影範囲が収まるようにマウスを操作しましょう。
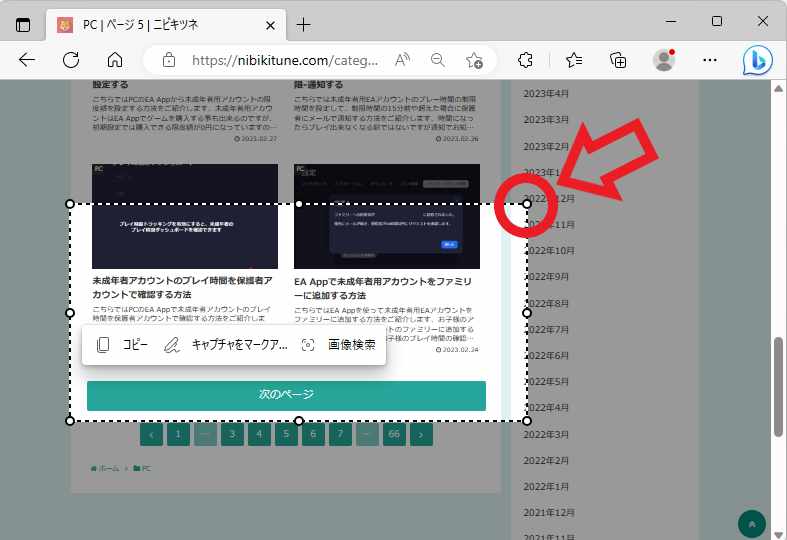
ではWindowsの「Windowsキー + Shiftキー + Sキー」で撮影した時と何が違うのかというと、あちらはマウスの左ボタンを放した時点で撮影されてしまうのですが、Microsoft EdgeのWeb キャプチャの場合は、マウスの左ボタンを放した後も範囲を調整する事が出来るのですよね、上の画像の矢印の箇所をご覧ください、選択した範囲の点線上に白い点がありますよね、この点にマウスのカーソルを合わせてマウスの左ボタンを押したままにして、そのままマウスを動かす事で範囲を広げたり縮めたりする事が出来ます。
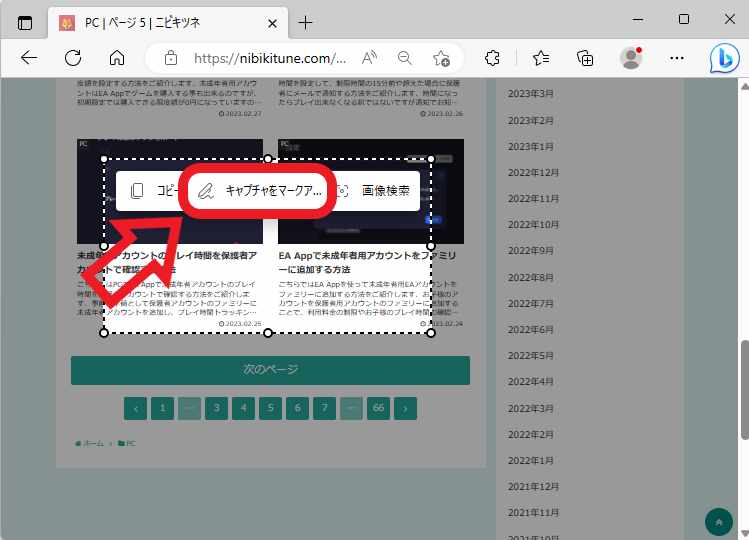
範囲の設定が出来たらWeb キャプチャの「キャプチャをマークアップ」をクリックしましょう、これで範囲内をスクリーンショットに撮る事が出来ました。
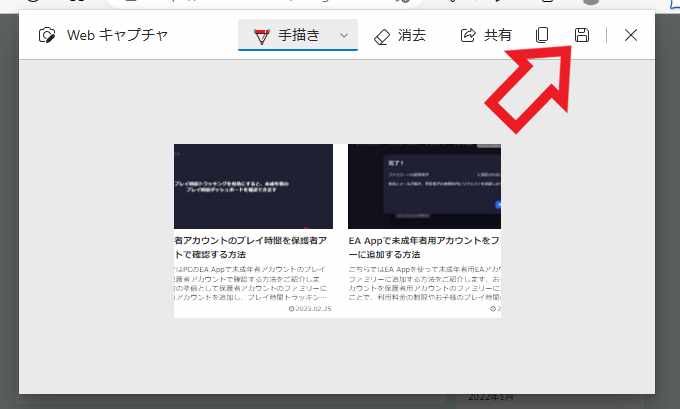
Web キャプチャのウィンドウが新しく開きますので上部のメニューから「保存」ボタンをクリックして、「名前を付けて保存」でからスクリーンショットを保存したら完了ですね。

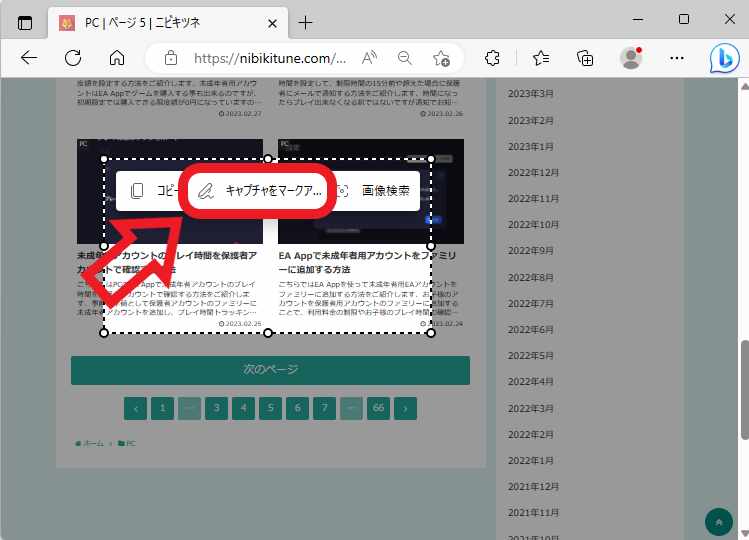
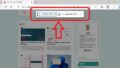
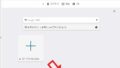
コメント