こちらではWindowsPCでUSBメモリをFAT32でフォーマットする方法をご紹介します、前回「USBメモリでWindowsとスマホでデータを受け渡しする」でUSBメモリをexFATでフォーマットする方法をご紹介しました、しかしexFATからFAT32に戻したい場合もあるかもしれません、ですが前回と同じフォーマット方法ではUSBメモリをFAT32に戻すことが出来ません、そこでこちらではUSBメモリをWindowsでFAT32でフォーマットする方法をご紹介します。
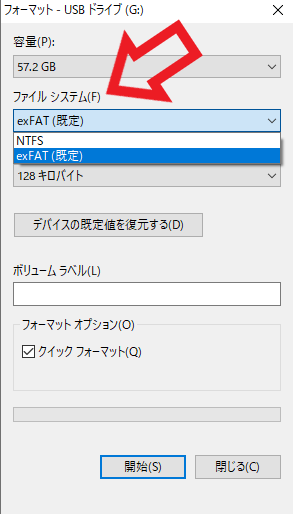
まず前回ご紹介したWindowsのフォーマットではNTFSかexFATでしかフォーマット出来ませんでしたよね、そこでWindowsでFAT32でフォーマットするにはアプリを使用するのが簡単です、FAT32でフォーマットを行えるアプリはAOMEI Partition AssistantやI-O DATAハードディスクフォーマッタなど種類がありますが、今回はインストール不要で使用可能なI-O DATAハードディスクフォーマッタをご紹介します。
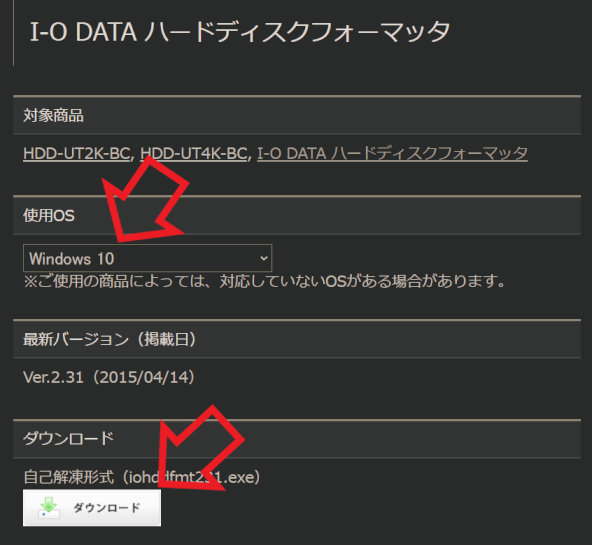
まずはこちらからI-O DATAさんのハードディスクフォーマッタをダウンロードしましょう、ソフトウェアダウンロード→使用OSを選択→ダウンロードボタンをクリックの順でダウンロードしてください。
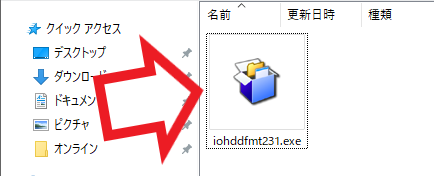
ダウンロードされたファイルは自己解凍形式のファイルです、ダブルクリックすると自動でファイルの解凍が始まります。
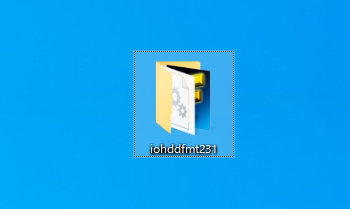
解凍されたフォルダーはデスクトップに設置されます、iohddfmt(数字はバージョンで変わる?)というフォルダーを探して下さい。
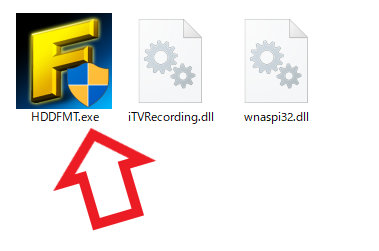
こちらがフォルダー内のファイルです、HDDFMT.exeを開くとI-O DATAハードディスクフォーマッタが起動します。
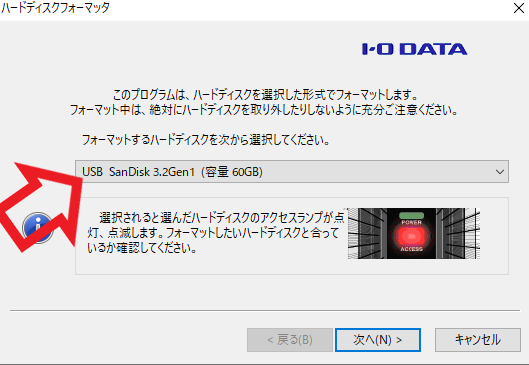
ハードディスクフォーマッタが開いたらまずはフォーマットするストレージを選択します、中央の「フォーマットするハードディスクを次から選択してください。」から対象のUSBメモリを選択します、選択が終わったら「次へ」をクリックします、間違ったストレージをフォーマットしてしまわないようにしっかりご確認の上で行って下さい。
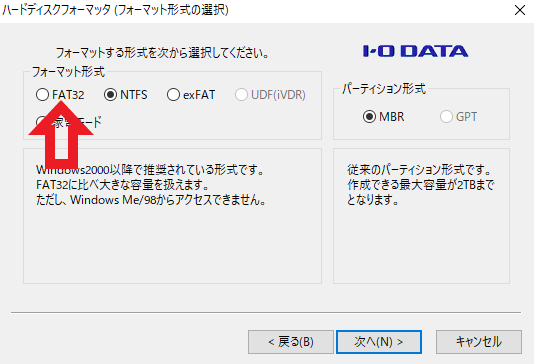
次はフォーマットする形式を左上から選択します、フォーマット形式と書いてある部分ですね、FAT32にチェックをつけて「次へ」をクリックします。
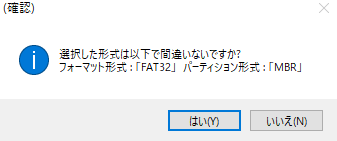
確認ウィンドウが表示されます、フォーマット形式が「FAT32」になっている事を確認して「はい」をクリックしてください。
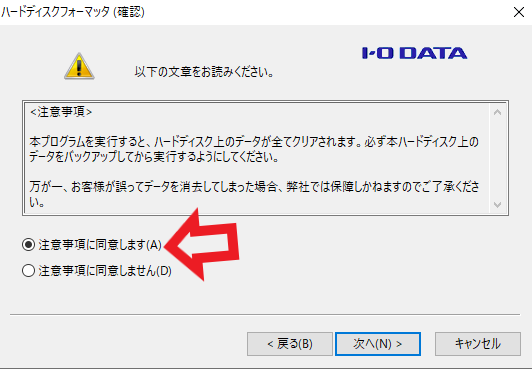
注意事項が表示されますのでしっかり確認を行いましょう、フォーマットするとデータは全て削除されます、USBメモリに必要なデータは残っていないか、指定したストレージはフォーマット予定のUSBメモリで間違いないか、しっかり確認を行いましょう、問題が無ければ「注意事項に同意します」にチェックを付けて「次へ」をクリックしてください。
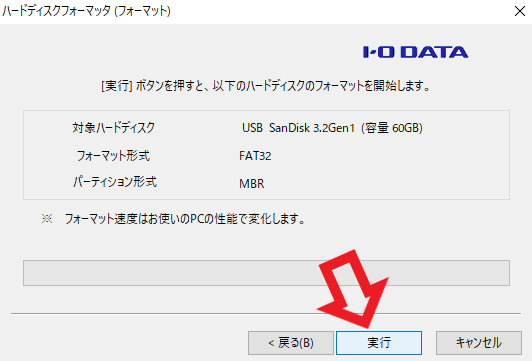
こちらが最後の確認画面ですね、対象のストレージやフォーマット形式に問題が無いことを確認したら「実行」ボタンをクリックします。
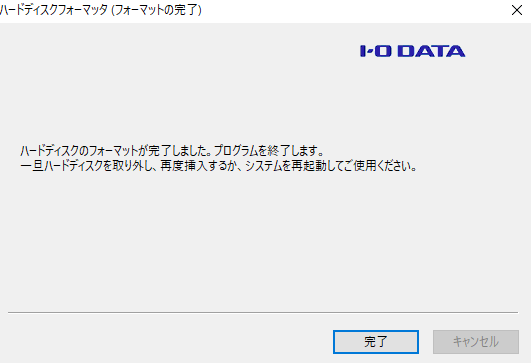
こちらのフォーマットの完了画面が表示されたら終了です、完了ボタンを押してアプリを終了して下さい、後はこちらの画面にも書いてある通りUSBメモリを一度取り外し再度挿入するか、もしくはPCを再起動してみましょう。
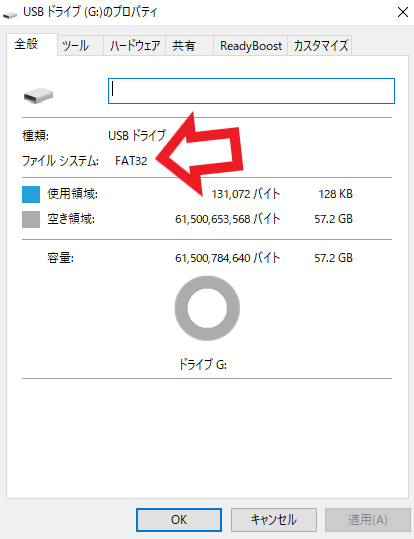
最後にプロパティでファイルシステムを確認して、FAT32でフォーマットされた事をご確認ください。

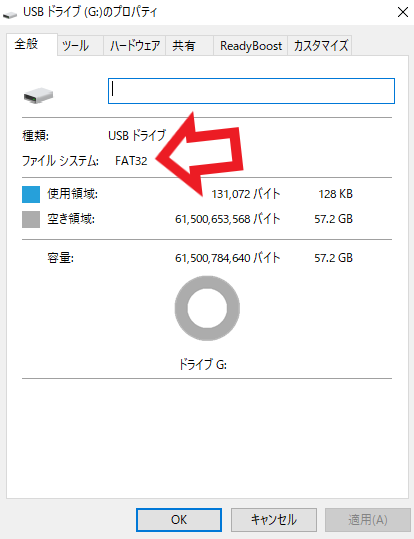
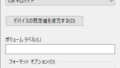
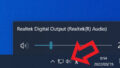
コメント