こちらでは Windows11 や Windows10 の PC で昔の Windows Media Player のショートカットを作成する方法をご紹介します、前回は「Windows11や10で昔のMedia Playerを開く方法」で昔からある旧メディアプレイヤーの起動方法をご紹介しましたが、毎回スタートメニューからアプリを開くのは結構面倒ですよね、そこで Windows Media Player のアプリを頻繁に使用する方は、スタートメニューやタスクバーに Windows Media Player のボタンをピン留めしておいたり、デスクトップにショートカットを作成してすぐに起動出来る状態にしておきましょう。
Windows11
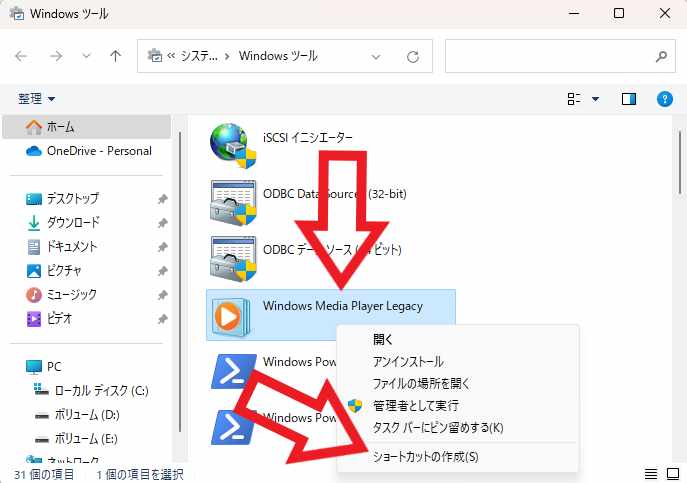
まずは Windows11 で「Windows Media Player」のショートカットをデスクトップに作成する方法を確認してみましょう、スタートメニューを開いて右上の「すべてのアプリ」をクリックしてください、次に「W」の項目から「Windows ツール」をクリックします、「Windows ツール」のウィンドウが新しく開きますので、アイコンの一覧から「Windows Media Player Legacy」を探して右クリックしてください、するとメニューが表示されますので「ショートカットの作成(S)」をクリックしましょう。
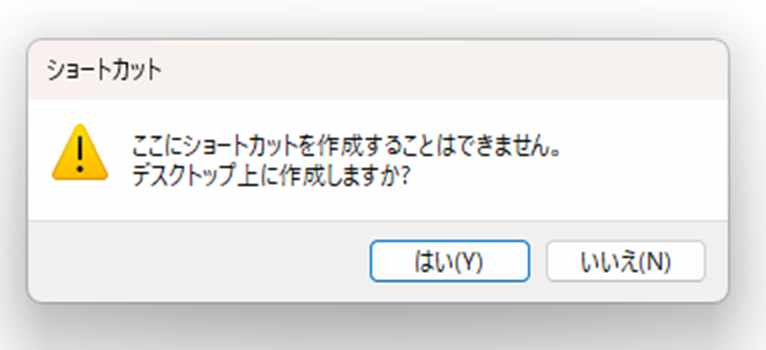
すると「ここにショートカットは作成する事はできません。デスクトップ上に作成しますか?」というポップアップが表示されますので、「はい(Y)」ボタンをクリックしてください。
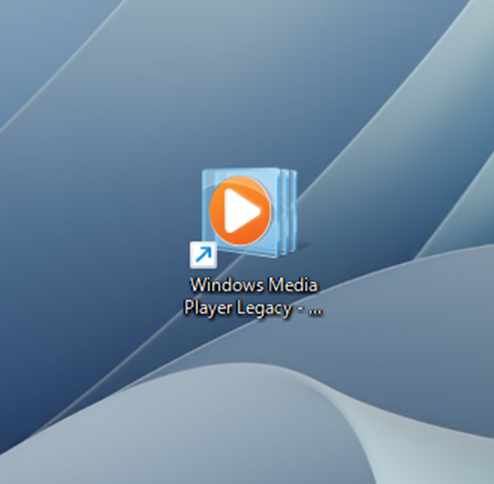
これでデスクトップ上に「Windows Media Player Legacy」のショートカットを作成する事が出来ました、スタートメニューに「Windows Media Player Legacy」をピン留めしたい場合はこのショートカットを右クリックして、表示されたメニューから「スタートにピン留めする」をクリックしてください。
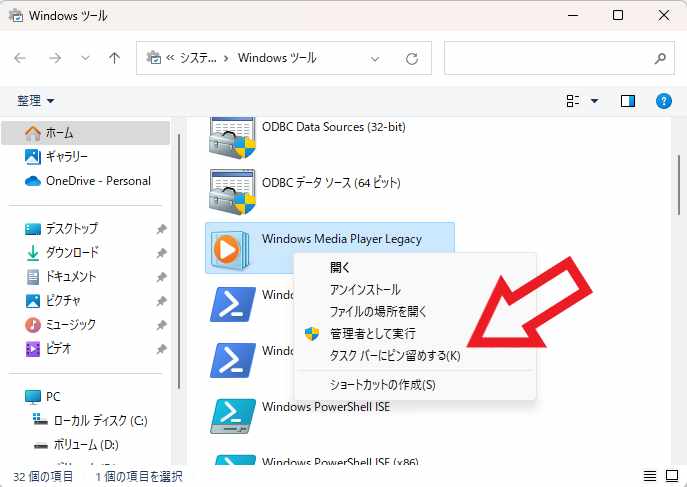
タスクバーに「Windows Media Player Legacy」のボタンをピン留めしたい場合は、先程と同じ様にスタートメニューから「Windows ツール」を開いて、「Windows Media Player Legacy」のアイコンを右クリックしてメニューから「タスクバーにピン留めする(K)」をクリックしましょう、またはアプリを起動してタスクバーのアプリボタンを右クリックして、表示されたらメニューから「タスクバーにピン留めする」をクリックでもピン留めする事が可能です。
Windows10
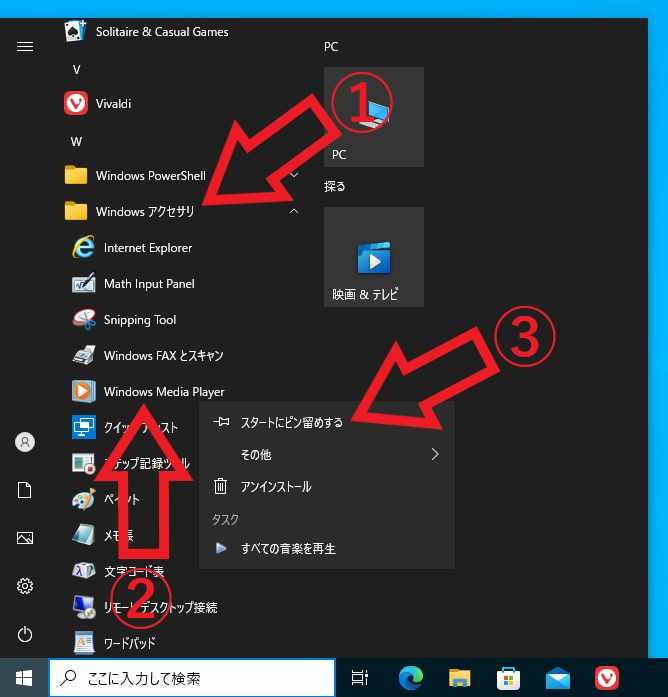
次は Windows10 で「Windows Media Player」のショートカットを作成する方法と、スタートメニューやタスクバーにピン留めを行う方法を確認してみたいと思います、まずはスタートメニューにピン留めする方法を確認してみましょう、スタートメニューを開いて「W」の項目の「Windows アクセサリ」のフォルダーをクリックして開いて下さい、このフォルダーの中に「Windows Media Player」という項目がありますので右クリックします、メニューが表示されたら「スタートにピン留めする」をクリックすればピン留め完了ですね。
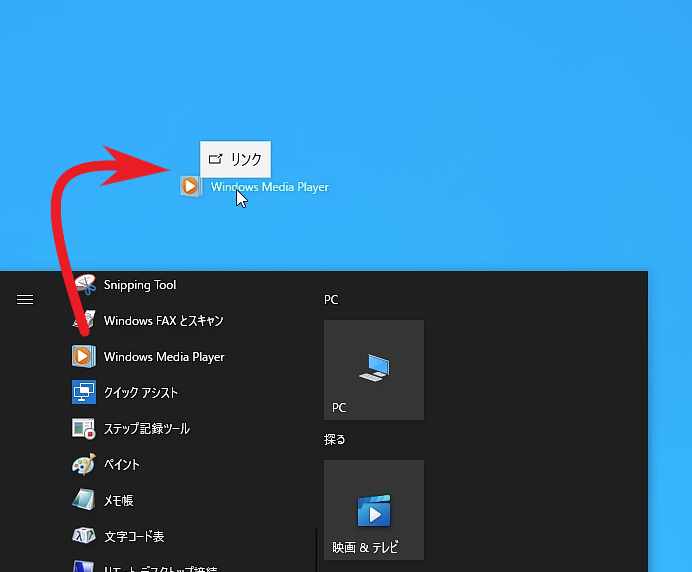
デスクトップに「Windows Media Player」のショートカットを作成したい場合は、先程と同じ様にスタートメニューの「Windows アクセサリ」のフォルダーを開いて、「Windows Media Player」をデスクトップにドラッグ&ドロップして下さい、これで「Windows Media Player」のショートカットを作成する事が出来ます。
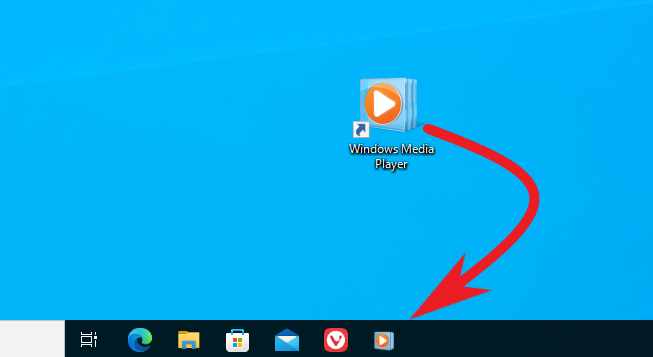
タスクバーに「Windows Media Player」のボタンをピン留めしたい場合は、デスクトップに作成したショートカットをタスクバーにドラッグ&ドロップするだけでピン留めする事が出来ます、またはメディアプレイヤーを起動してタスクバーのボタンを右クリック、メニューが表示されたら「タスクバーにピン留めする」をクリックでも大丈夫ですね。

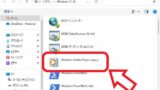
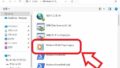
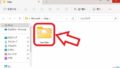
コメント