こちらでは前にご紹介したブラウザのタブを分割表示する拡張機能のFirefox編になります、FirefoxもVivaldiとは違いGoogle Chrome同様に拡張機能を追加する必要があります、今回はTile Pages WEを使用した比較的簡単な使用方法をご紹介します、拡張機能でブラウザのタブを分割表示【Chromium系ブラウザ】でご紹介したTabResizeと比べると、個人的には使いにくい印象を受けました、表示自体は左右や上下の2分割3分割などTabResizeと同じ事は出来ますが、直感的に特に説明無しでもなんとなく使えたTabResizeの方が使いやすく感じました、しかし単純に上下や左右に2分割したりするだけなら簡単な操作で可能です。
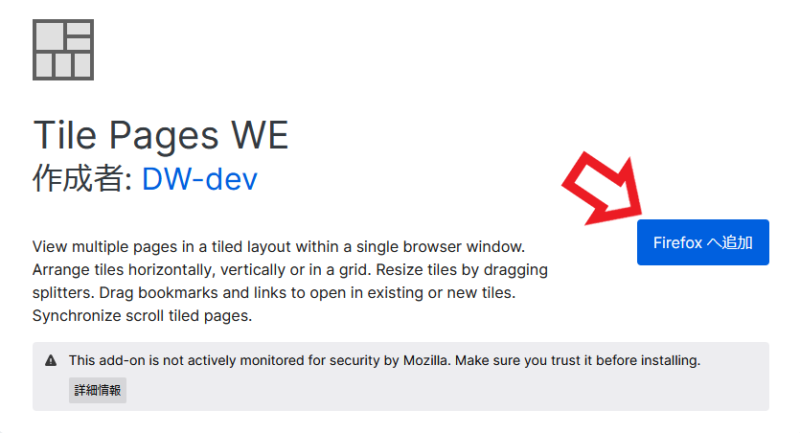
まずはTile Pages WEを追加しましょう、アドオンマネージャーの検索ボックスからTile Pages WEを検索してFirefoxへ追加をクリックしてください、アドオンマネージャーの開き方はこちらをご参照ください、名前も見た目も似ているTile Tabs WEという拡張機能も御座いますのでご注意を、あちらでも分割表示は出来ますが。
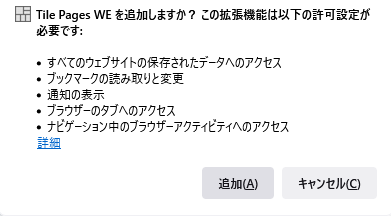
拡張機能を追加するのに必要な許可を求められますので、問題が無ければ追加をクリックしてください。
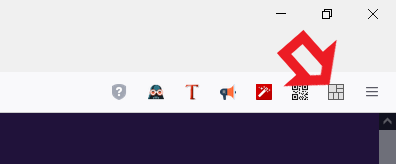
ブラウザの右上にTile Tabs WEが表示されます、これで追加の完了となります。
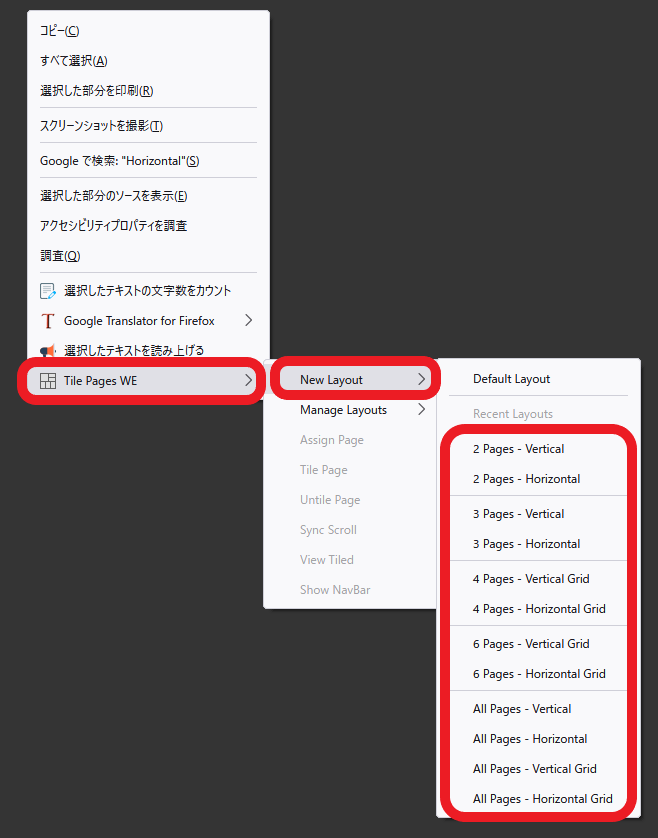
使用方法としてはまずページ内で右クリックをします、メニューからTile Pages WEに合わせます、次にNew Layoutを選択して表示されたメニューから選択します、それぞれverticalとHorizontalがあります、水平と垂直ですね、つまり左右に分割するか上下に分割するかの違いです。
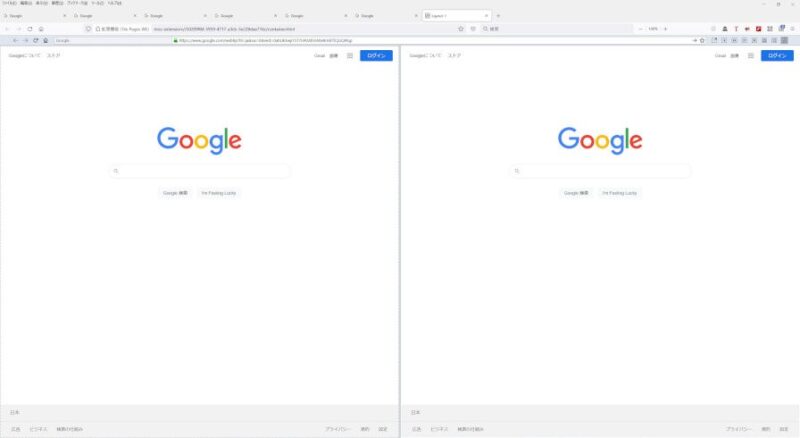
例えば2 pages -verticalを選べば左右に2分割されます、画像の様な感じですね。
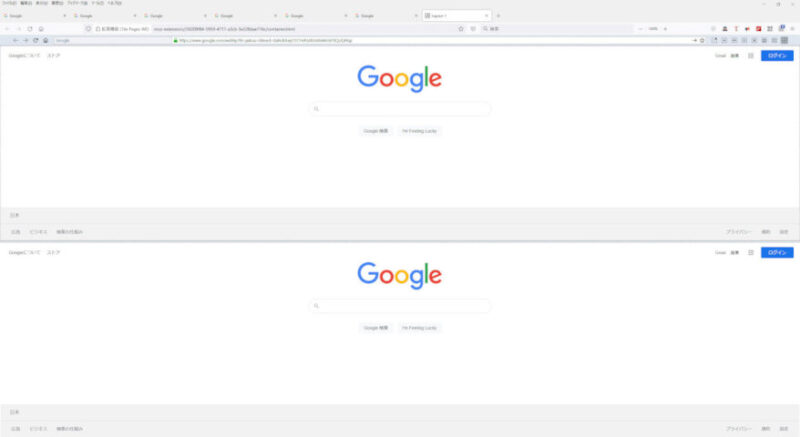
2 pages -Horizontalなら上下に分割表示される訳です。
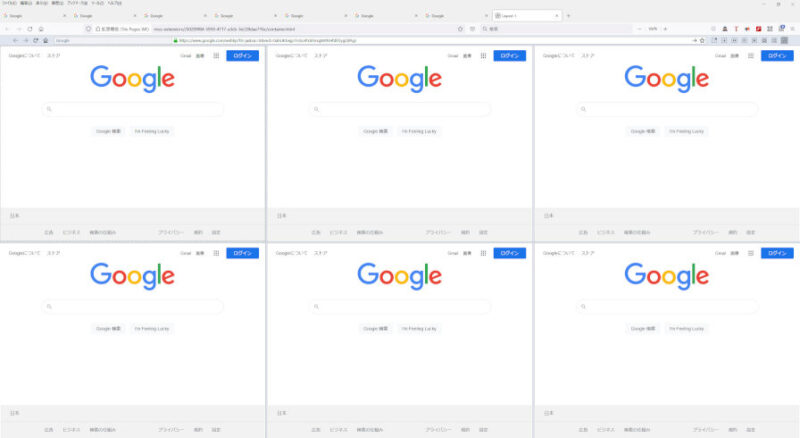
All Pagesの場合は展開している全部のタブを分割表示します、Gridと付いているものは格子状に表示されます、上の画像のような感じですね。
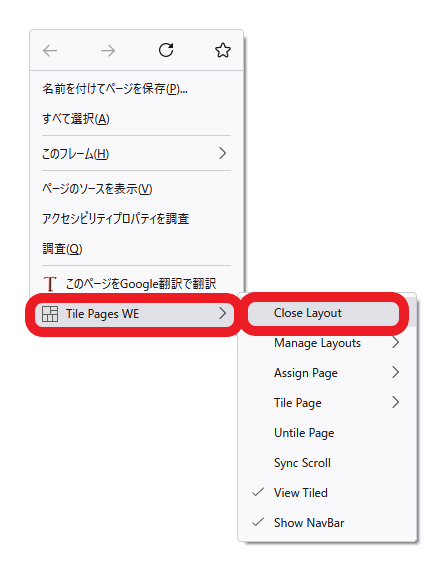
これらの表示を全て閉じるにはページ内で右クリック、メニューからTile Pages WEを選択してClose Layoutをクリックで閉じることが出来ます。
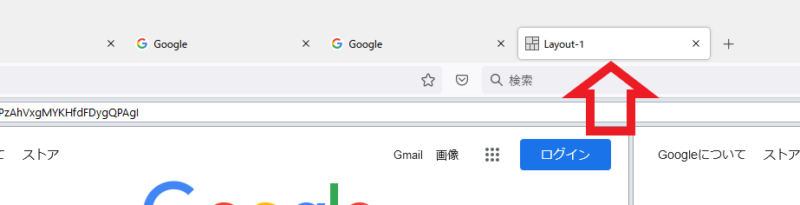
もしくは画像の様に新しくLayoutタブで表示されていますので、こちらのタブを削除してしまっても大丈夫です、こちらの方が簡単ですね。
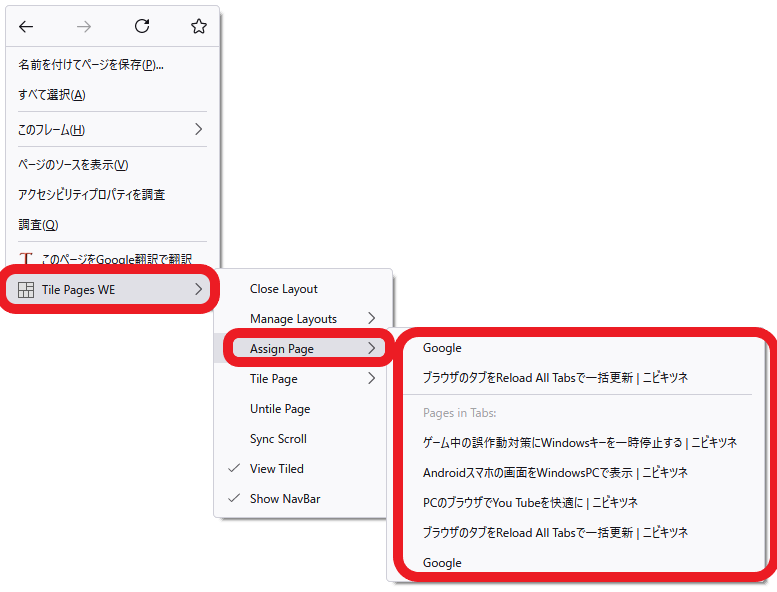
分割表示されたページにどのタブを表示するかですが、例えば2分割の左側にタブを表示したい場合には、2分割された左側のページで右クリックをします、表示されたメニューのTile Pages WEを選択して、Assign Pageを選択したら候補が表示されますのでその中から変更したいタブを選択してください。
まとめ
以上Tile Pages WEの簡単な使い方紹介でした、今回ご紹介した以外にも機能はありますので気になる方は試して見られてください、個人的には今回ご紹介した機能があれば満足なので、もう少しシンプルで分かりやすい感じだと使いやすくて助かりますね、今回はページを右クリックしてメニューからの操作をご紹介しましたが、ブラウザ右上のTile Pages WEボタンを右クリックでも同じ操作が行なえます、キーボードからショートカット操作を行いたい場合には、ブラウザ右上のTile Pages WEボタンを右クリックして拡張機能を管理をクリックしてください、…ボタンをクリックしてオプションを開きます、オプションが開いたらShortcutsタブを開きこちらからご確認ください。

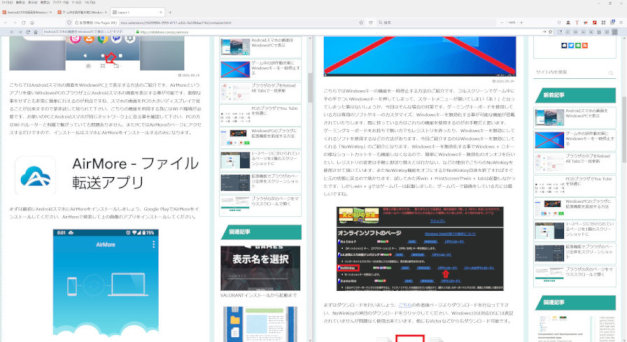
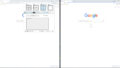
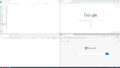
コメント