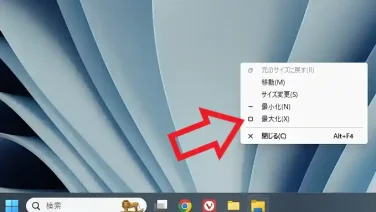 PC
PC パソコンで画面外に出てしまったウィンドウを元に戻す【マウス編】
こちらでは Windows のパソコンで画面外に出てしまったウィンドウを元に戻す方法の【マウス編】をご紹介します、元に戻すというよりも画面外に移動してしまって動かせなくなったウィンドウを、マウス操作で画面内に救出するという感じでしょうか。
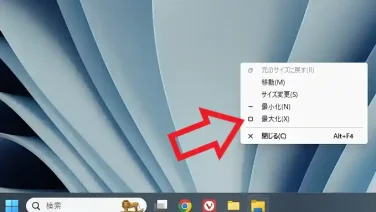 PC
PC 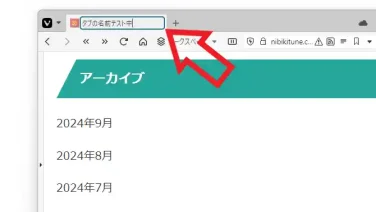 PC
PC 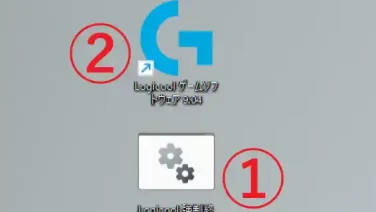 PC
PC 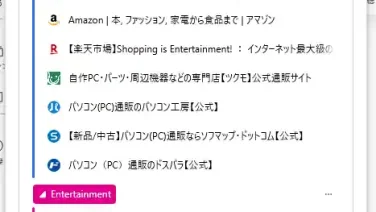 PC
PC 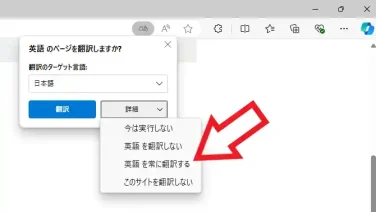 PC
PC 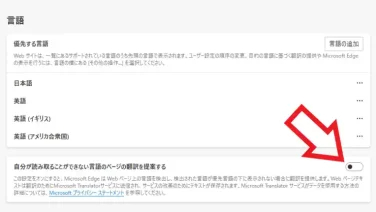 PC
PC 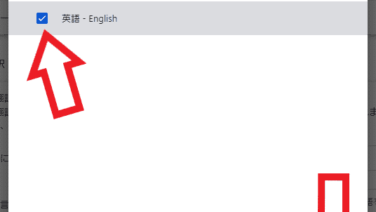 PC
PC 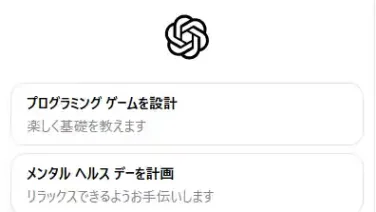 PC
PC 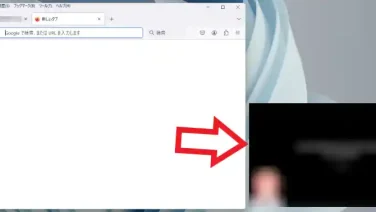 PC
PC 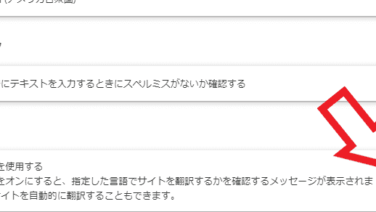 PC
PC