こちらではWindows版VLC media playerのインターフェイスを編集する方法のPart3をご紹介します、今回ご紹介するのは拡張コントローラーを編集する方法です、「Windows版VLCでABリピート再生を行う方法」でご紹介したABリピートのボタンや、「Windows版VLCのコマ送りとスロー再生の操作方法」のコマ送りボタンでもご紹介した拡張コントローラーですが、使用しない時は非表示にしておけるのが便利ですよね、主に使用するボタンのみインターフェースに登録しておき、使用頻度の少ないボタンは拡張コントローラーに登録しておくことで、VLCの見た目をスッキリさせることも出来ます。
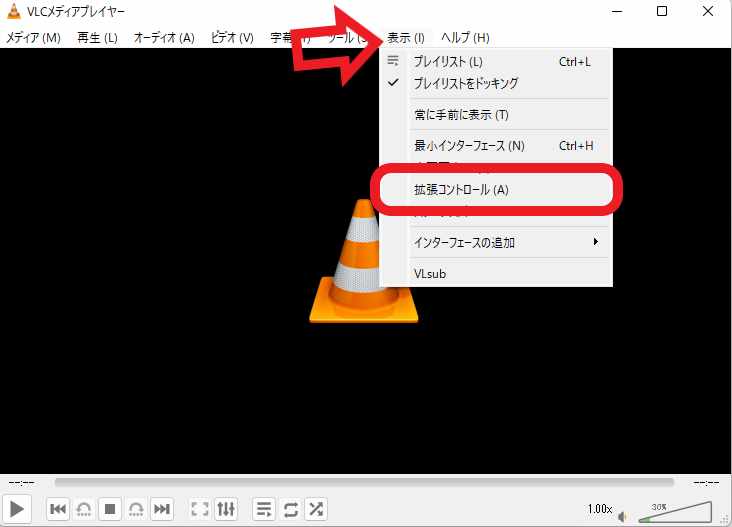
まずは拡張インターフェースの使用方法を確認してみましょう、VLC上部のメニューから「表示」クリックして、表示されたメニューから「拡張コントロール」をクリックします。
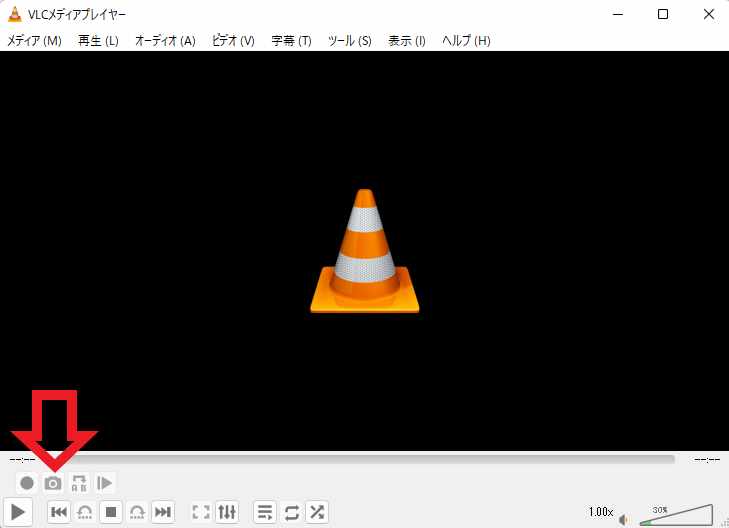
すると普段使用しているコントロールの上に拡張コントロールが追加表示されます、非表示に戻したい場合は先程同様に上部メニューの「ツール」→「拡張コントロール」からチェックを外して下さい、拡張コントロールの表示位置については、こちらもインターフェースのカスタマイズで変更が可能ですので、この位置に表示されるのは初期設定の場合ですね、位置の変更方法については後でご紹介します。
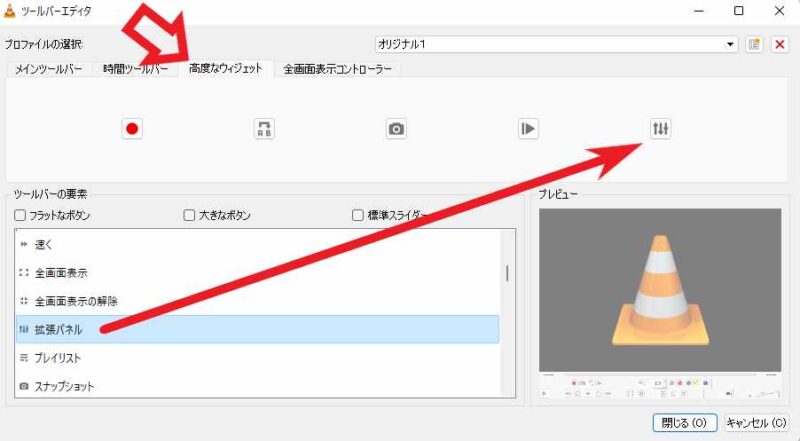
では拡張コントロールをカスタマイズしてみましょう、まずは上部メニューの「ツール」→「インターフェースのカスタマイズ」からツールバーエディタを開いて下さい、次にツールバーエディタの上部のタブから「高度なウィジェット」を選択します、後はメインツールバーの時と一緒です、左下の「ツールバーの要素」から追加したい機能をドラッグ&ドロップして下さい、ここでは「拡張パネル」のボタンを追加してみましょう。
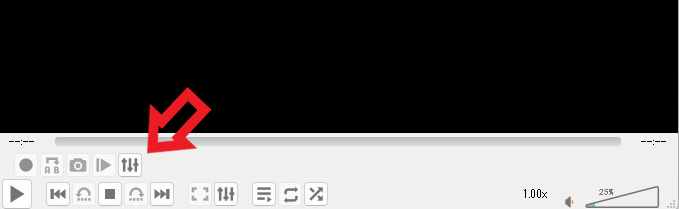
これで拡張コントロールにボタンを追加する事が出来ました。
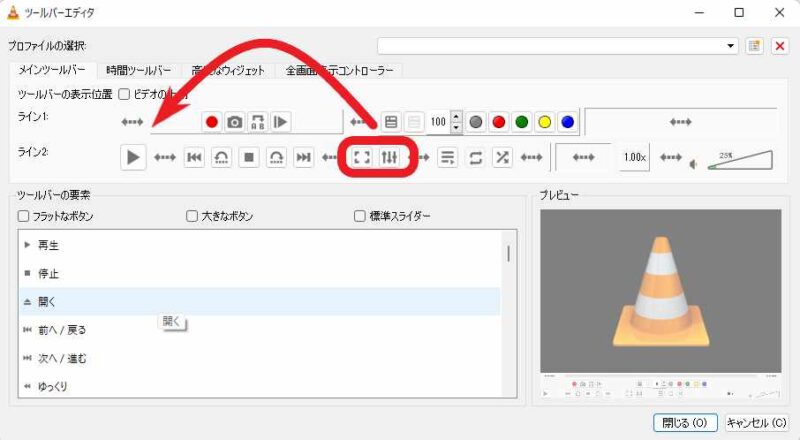
拡張コントロールの編集で間違えてしまいそうなのがこちらですね、インターフェースのカスタマイズを開くと「ライン1」に拡張コントロールっぽい「レコーディング」「スナップショット」「ABリピート」「コマ送り」のボタンが並んでいます。
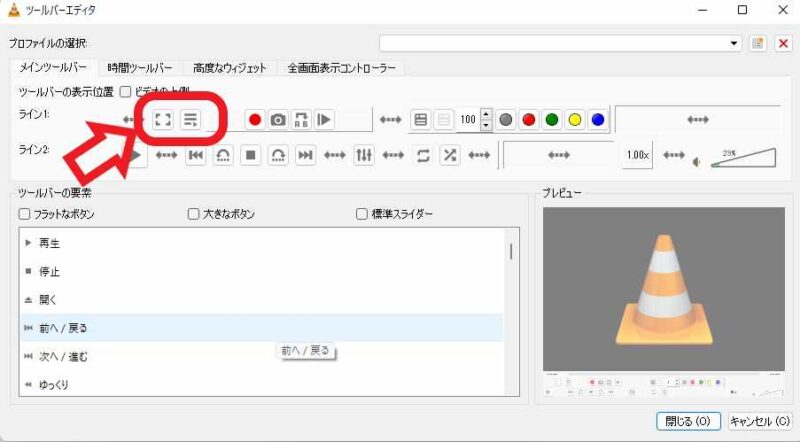
それっぽいのでここに移動すれば拡張コントロールに追加されるのかとドラッグ&ドロップしてみるのですが。
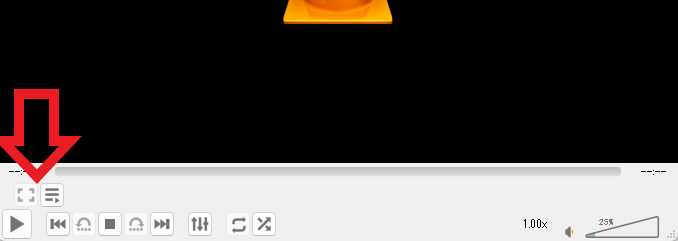
ここに追加してもライン1に追加されるだけで拡張コントロールには追加されません。
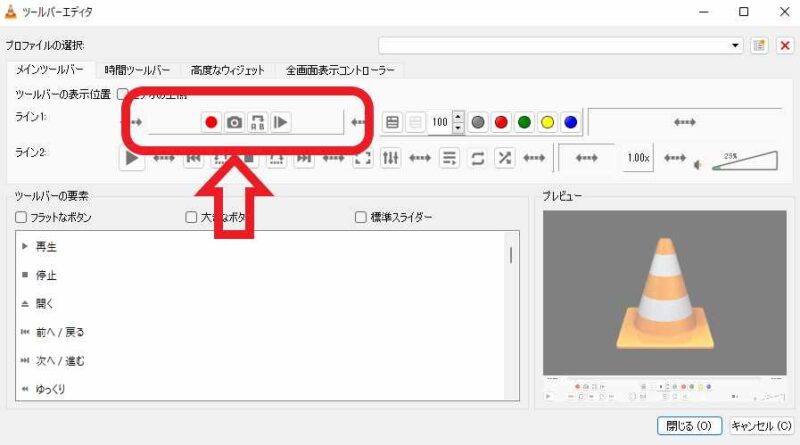
ではこちらはなんなのかと言うと拡張コントロールが表示される位置を表しています、上の画像の赤枠部分をドラッグ&ドロップする事で、拡張コントロールを表示した時にどこに表示するかを設定する事が出来ます、コントロール表示が2段になるのが嫌な場合はライン2に移動させておくといいですね。
「VLC」のその他の使い方や設定などは↓の記事の下部にリンクをまとめてあります。


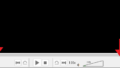
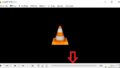
コメント