こちらではWindowsのGoogle Chromeのブックマークを隠す方法の拡張機能編をご紹介します、以前ブラウザのプロファイルを切り替えてブックマークを隠す方法は「WindowsPCのChromeのブックマークを隠す 「ユーザー」」で、ブックマークをブラウザ外で管理して隠す方法は「WindowsPCのブラウザのブックマークを隠す 「ショートカット」」でご紹介しましたが、今回は拡張機能の「Secure Bookmarks」をインストールしてブックマークを隠す方法をご紹介します、拡張機能を導入する事でパスワードを入力しないと特定のブックマークにアクセス出来ないようにする事が出来ます、今回ご紹介する方法を実行する前に、もしもの時に備えてブックマークは事前にエクスポートしておいてバックアップをとっておきましょう、ブックマークのエクスポート方法は「ブラウザのブックマークの引っ越し方法」でご紹介しています。
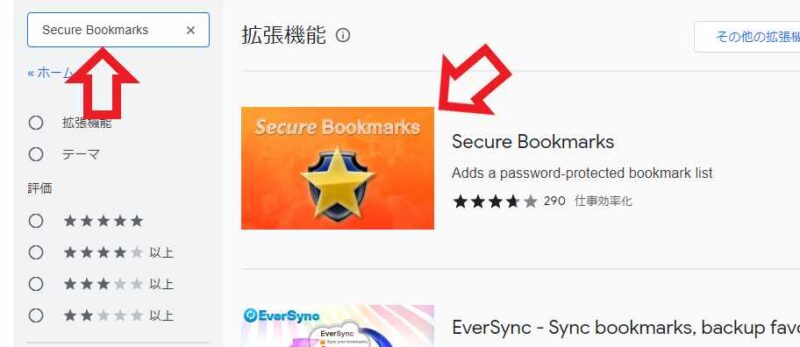
Chromiumベースのブラウザに拡張機能をインストールする場合はChromeウェブストアから行います、各ブラウザのChromeウェブストアの開き方は「WindowsPCのブラウザに拡張機能を追加する方法」を御覧ください、Chromeウェブストアを開いたら検索ボックスで「Secure Bookmarks」を検索します、次に検索結果からSecure Bookmarksをクリックしてください。
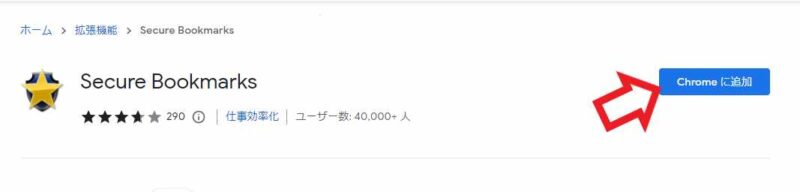
Secure Bookmarksのページが開いたら「Chromeに追加」ボタンをクリックします。
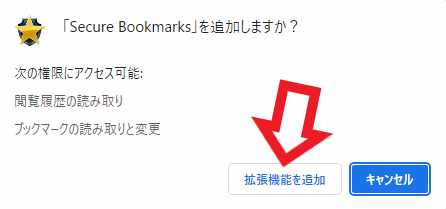
確認ダイアログが表示されたらSecure Bookmarksがアクセス可能な権限を確認して、問題が無ければ「拡張機能を追加」ボタンをクリックしてください。
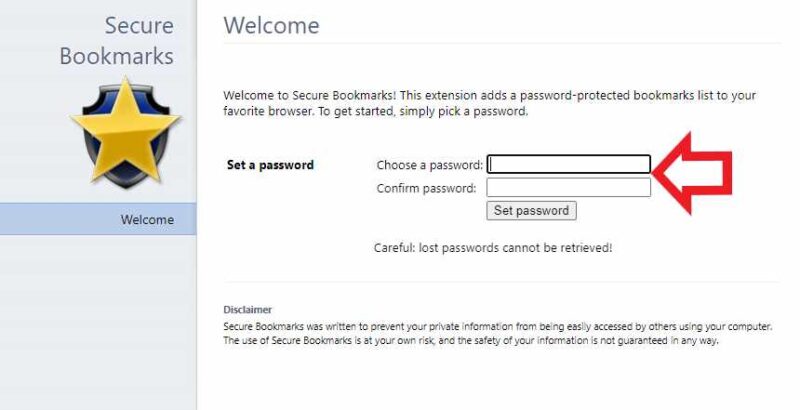
インストールが完了したらブラウザの拡張機能欄に表示されるSecure Bookmarksのボタンをクリックしてください、上の画像のパスワードの設定画面が表示されます、こちらで設定したパスワードを入力しないと対象のブックマークを開けなくなる訳ですね、「Choose a password」にパスワードを入力します、次に確認用の「Confirm passeord」にも同じパスワードを入力してください、入力が終わったら「Set password」ボタンをクリックします。
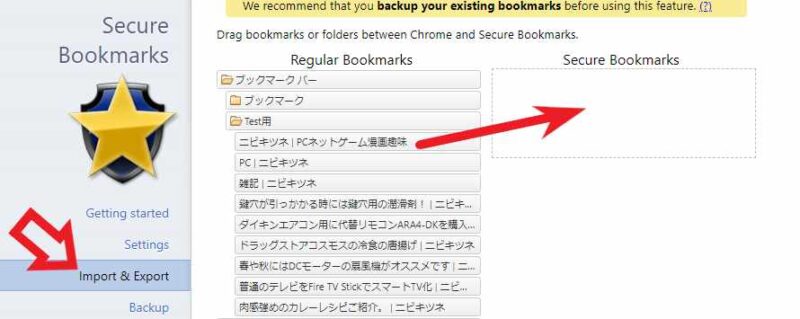
パスワードの設定が終わったら次は隠したいブックマークをSecure Bookmarksに移動しましょう、左側のメニューの「Import & Export」をクリックします、次に右側に表示されるブックマーク一覧から、Secure Bookmarksに隠したいブックマークをドラッグ&ドロップしてください、元に戻したい場合はSecure Bookmarks側から元の位置にドラッグ&ドロップしてください、ブックマークの移動が終わったらこちらのタブは閉じて大丈夫です、以上で完了となります。
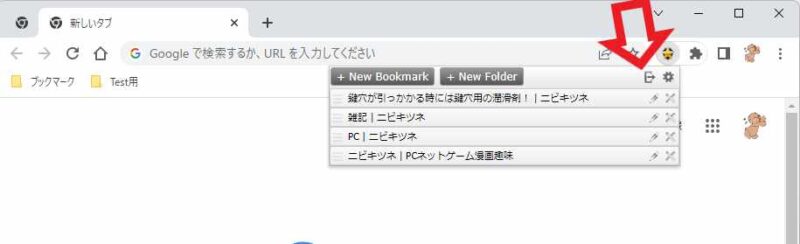
後はブラウザのSecure Bookmarksボタンをクリックしてみてください、上の画像の様に移動させたブックマークをこちらから開く事が出来ます、これはログインしてある状態だからですね、上部に「設定」と「ログアウト」のボタンがあります、ブックマークを追加したい場合や元に戻したい場合は「設定」ボタンから「Import & Export」を開いて、上記でご紹介した方法で追加などを行って下さい、隠したい場合は「ログアウト」ボタンをクリックします。
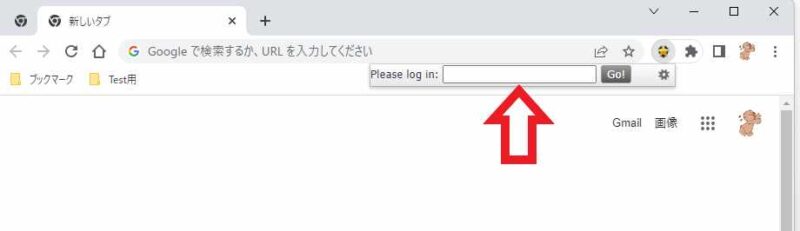
こちらがログアウトした状態ですね、先程設定したパスワードを入力しないと登録したブックマークにアクセス出来なくなりました、これでブックマークを隠したい場合はログアウトしておけば見られる心配もありません、ただしパスワードを忘れてしまうと開けなく鳴ってしまいますので注意が必要ですね、また拡張機能に不具合が起こったりしたら大変ですので、冒頭でご説明した通りブックマークはエクスポートしてバックアップをしっかり残しておきましょう。

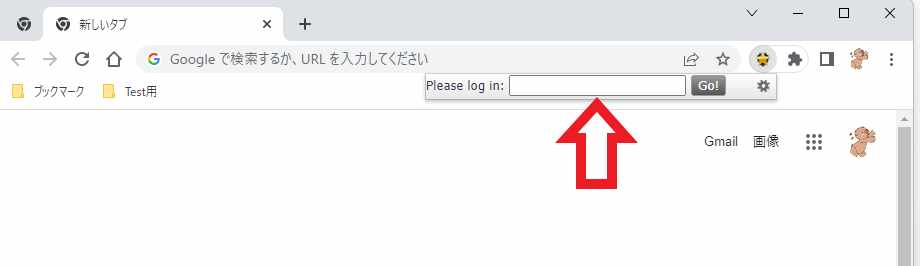
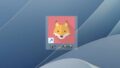
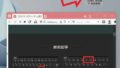
コメント