こちらではWindowsPCのシステムの復元を有効にする方法をご紹介します、前回「WindowsPCでシステムの復元を実行する」でご紹介しましたが、システムの復元は指定した復元ポイントまでシステムの状態を戻す機能です、前回ご紹介した通り大して必要もないのに多用するのは避けるべきだとは思いますが、いざというときWindowsを初期化する前に試すには丁度いい手段でもあります、今回はそんなシステムの復元を有効化または無効化する方法をご紹介します。
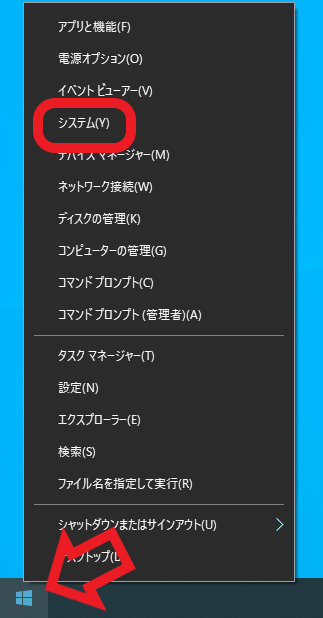
システムの復元の有効化と無効化は前回と同じ「システムのプロパティ」で行う事が出来ます、折角ですので前回とは違う開き方で開いてみましょう、スタートボタンを右クリックしてメニューを開いて下さい、次にメニューから「システム」をクリックします。
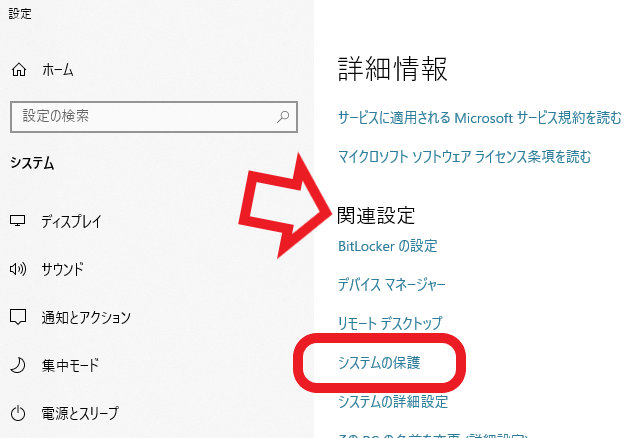
設定ウィンドウが開いたら「関連設定」から「システムの保護」をクリックしてください、ちなみにWindows11の場合は「関連リンク」に「システムの保護」があります。
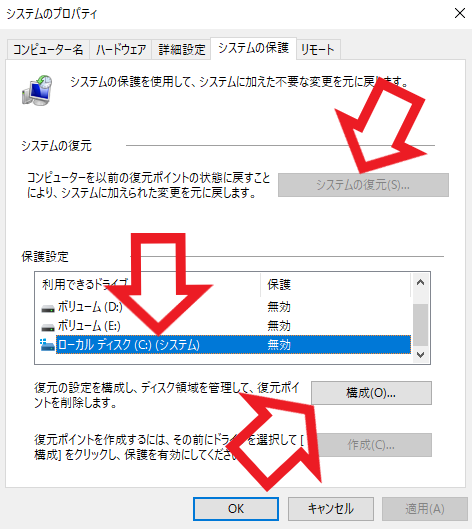
これで「システムのプロパティ」の「システムの保護」が開きました、前回システムの復元を使用する際に使用した「システムの復元」ボタンがグレーになっていて使用できない状態ですね、中央辺りにある「保護設定」のシステムドライブをご覧頂くと分かりますが保護が無効になっています、保護が無効になっているので復元ポイントが存在せずシステムの復元が行えない状態です、ではシステムドライブの保護を有効にしてみましょう、まずは保護設定の利用できるドライブからシステムドライブをクリックします、次に「構成」ボタンをクリックしてください。
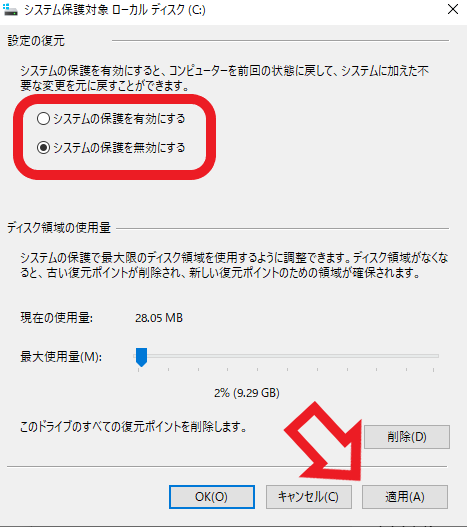
「設定の復元」の項目の「システムの保護を有効にする」と「システムの保護を無効にする」のどちらかにチェックを付けることで、保護の有効化と無効化を切り替えることが出来ます、ただし無効にしてしまうと今までの復元ポイントも消えてしまいますのでご注意ください、今回は有効化しますので「システムの保護を有効にする」にチェックをつけて下部の「適用」ボタンをクリックしてください、ちなみに「最大使用量」を設定しておくとシステムの保護で使用する容量を調整する事が出来ます。
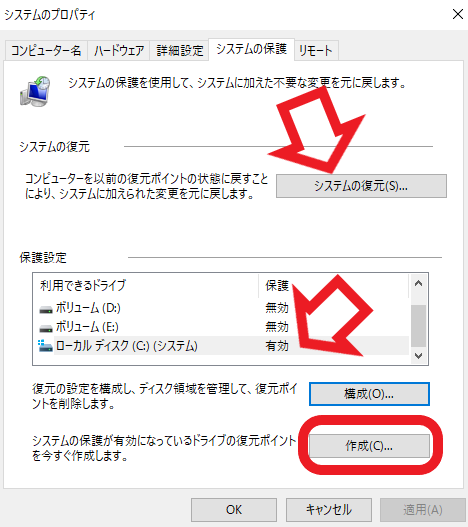
これでグレー表示で使用不可だった「システムの復元ボタン」がクリック出来るようになりました、「保護設定」のシステムドライブも有効になっていますね、次は手動で復元ポイントの作成を行ってみましょう、一番下の方の「作成」ボタンをクリックしてください。
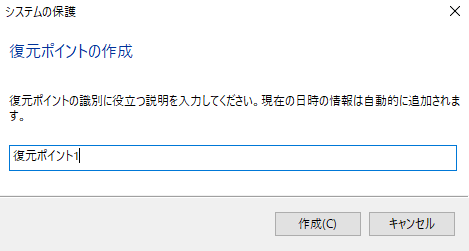
復元ポイントの作成ウィンドウが表示されますので、復元ポイントの名前を入力したあとに「作成」ボタンをクリックしてください、今回はそのまま「復元ポイント1」で作成してみます。
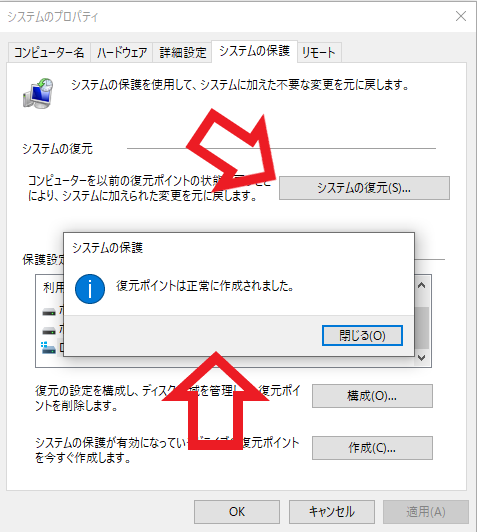
「復元ポイントは正常に作成されました。」と表示されれば作成完了です、では実際に復元ポイントを確認してみましょう、「システムの復元」ボタンをクリックしてみてください。
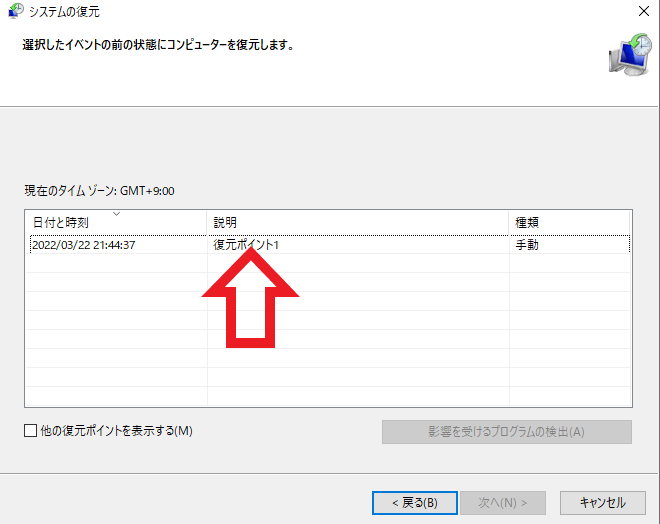
この様に先程の「復元ポイント1」が選択出来るようになっています、後はこちらをクリックして復元作業を進めると、前回ご紹介した通りの方法でポイント作成時のシステムまで復元する事が可能です、もし購入したり自作したPCでシステムの復元が無効になっていたら、いざという時のために有効化しておいては如何でしょうか。



コメント