こちらではWindowsで非常に便利なクリップボード履歴フリーソフト「Clibor」のご紹介です、「Clibor」はコピーしたテキスト履歴を管理出来るソフトです、コピー&ペーストを多用する方には手放せない便利なソフトです、例えば必要なテキストをコピーして回って貼り付ける時にCliborの履歴からテキストをコピーする、過去のクリップボード履歴からテキストを探すなどでも活用できますし、定型文も登録しておけるのでよく使うテキストを登録しておくとアッという間に貼り付けを行えます、今回はCliborの導入と簡単な使用方法のご紹介を致します。
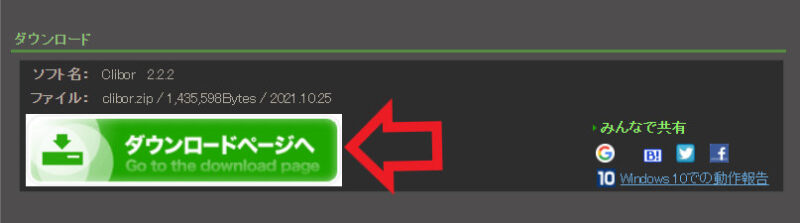
まずはCliborをダウンロードしましょう、こちらのVectorのCliborのページからダウンロードしてください、「ダウンロードページヘ」をクリックします、ちなみに窓の杜でもダウンロード出来ます。
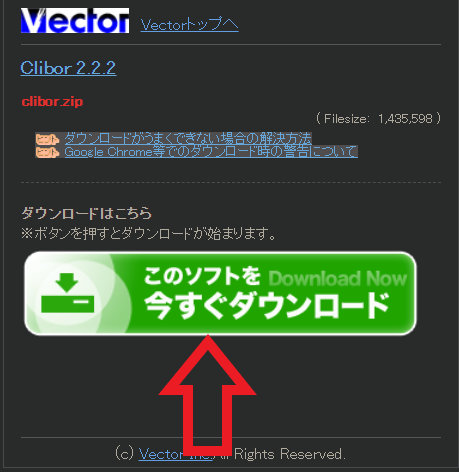
ダウンロードページが開いたら「このソフトを今すぐダウンロード」をクリックしてください、圧縮ファイルのClibor.zipがダウンロードされますので解凍します、解凍方法がわからない方はこちらかこちらをご覧になってみてください。
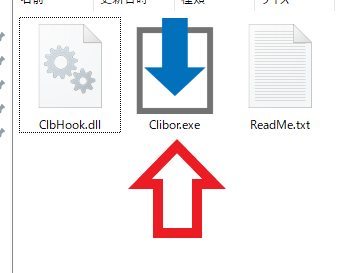
解凍したら早速Cliborを起動してみましょう、「Clibor.exe」を開いてください。
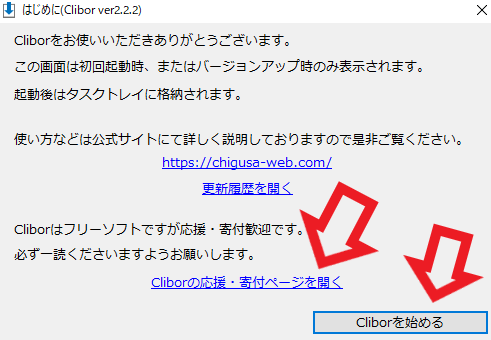
こちらは最初に開くウィンドウです、こちらにも書かれてある通りCliborはフリーソフトですが応援と寄付は歓迎しています、「Cliborの応援・寄付ページを開く」を一読しておきましょう。
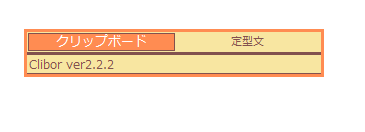
こちらがCliborを開いた状態ですね、上部の左側がクリップボードで右側が定型文になります。
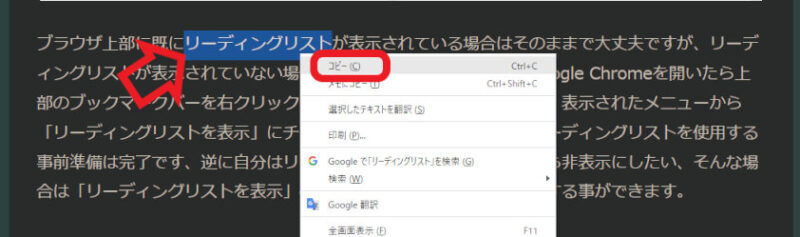
では試しにテキストをコピーしてみます、今回は「リーディングリスト」をコピーしてみました。
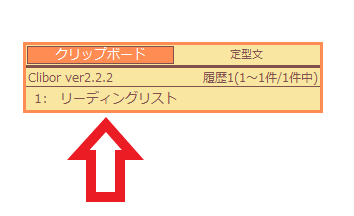
Cliborを開くとこの様にコピーした「リーディングリスト」が追加されています。
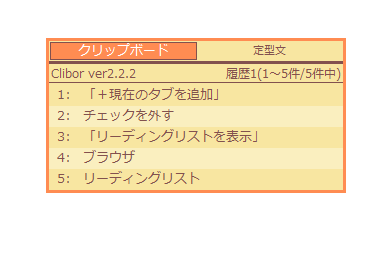
続けてコピーしていくとこの様にコピーしたテキストの履歴が増えていきます、先程のリーディングリストが5番目に登録されているのを見て頂けると分かると思いますが、新しい履歴ほど上の小さい数字に表示されます、例えば上の画像の状態で5番のリーディングリストを選択すると、もう一度Cliborを開くとリーディングリストが1番に表示されるわけですね。
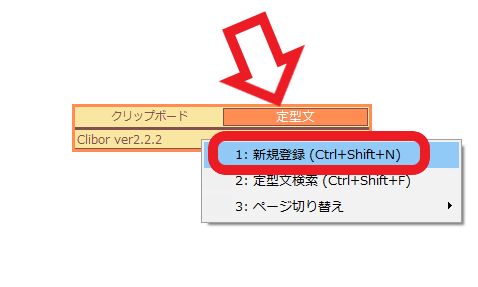
Clibor上部のクリップボードから定型文にマウスのポインターを合わせると登録してある定型文を確認出来ます、まだ何も登録していないので新規登録してみます、まずはマウスポインタを定型文に合わせて一個下の段で右クリックします、上の画像ですと「Clibor ver2.2.2」と表示されている部分ですね、メニューが表示されますので「新規登録(ctrl+shift+N)」をクリックしてください。
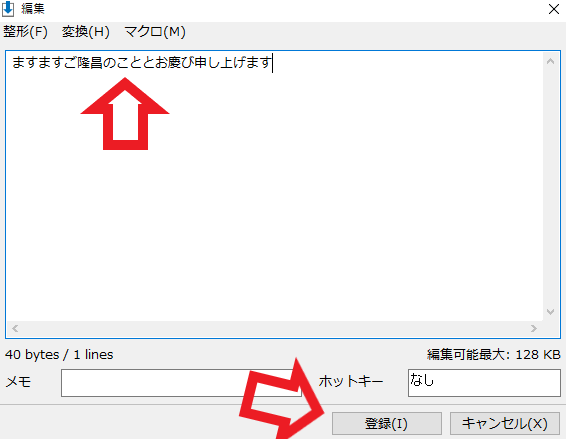
編集ウィンドウが開きますので登録したい文章を入力して、ウィンドウ下部にある登録をクリックしてください。
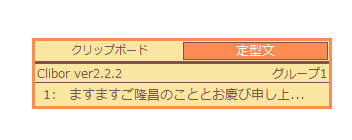
あとの使用方法はクリップボードと一緒ですね、貼り付けたい定型文をクリックするとコピーした状態になりますので、あとは目的の場所に貼り付けるだけです、よく使う挨拶や長文などの文章を登録しておくと非常に便利です。

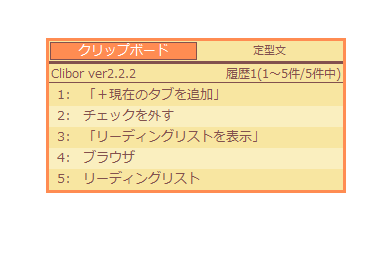
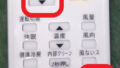
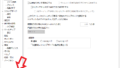
コメント