こちらではWindowsの隠しファイル隠しフォルダーについてご紹介します、Windowsではファイルやフォルダーの属性を隠しファイルにする事で非表示に出来ます、こちらでは隠し属性に変更する方法と元に戻す方法をご紹介します、ファイルやフォルダーを人目から隠したい、ファイルの量が多いと見分けづらいから特定のファイルを非表示にしたいなどの場合に便利です。
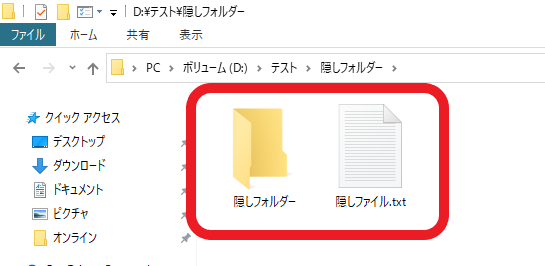
属性を変更すればファイルでもフォルダーでも隠す事が可能です、今回はこちらの「隠しフォルダー」と「隠しファイル.txt」で行ってみたいと思います。
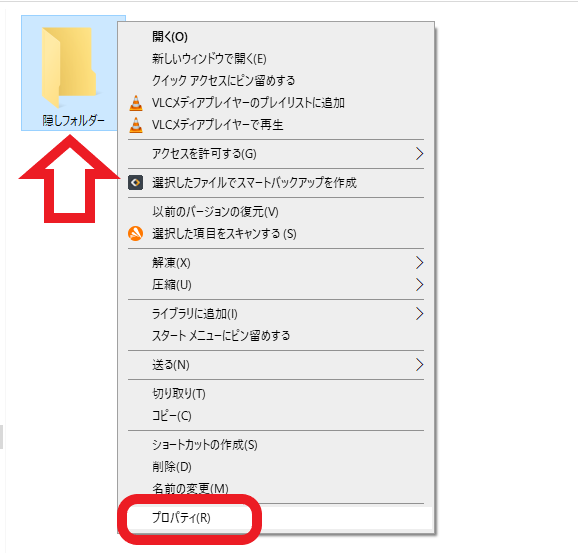
まずはフォルダーを隠しフォルダーにしてみたいと思います、フォルダーを右クリックしてメニューを表示してください、メニューからプロパティを選択します。
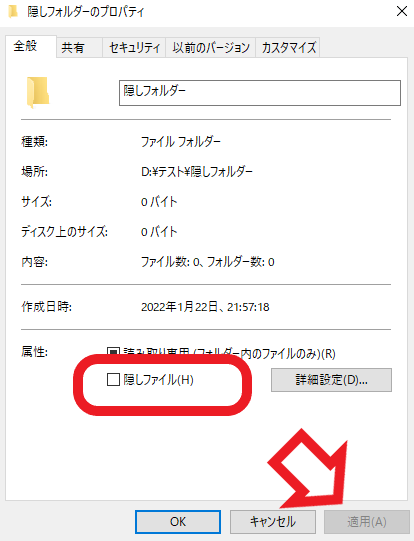
フォルダーのプロパティが開いたら上部から全般のタブを(最初から全般が開いているとは思いますが)選択します、次に属性の項目から「隠しファイル」にチェックを付けてください、チェックを付けたら適用をクリックすれば設定は完了です。
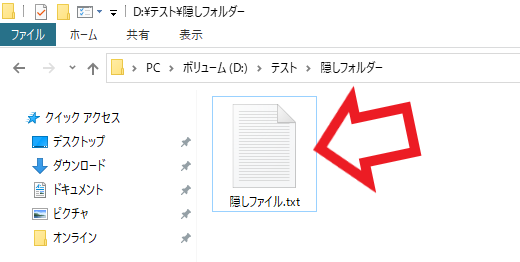
この様に隠しファイル.txtだけ表示されて隠しフォルダーが表示されなくなりました、隠しフォルダーは存在しますが属性を隠しファイルにしたので見えなくなったわけですね、しかしこのままだと隠しフォルダーにアクセス出来なくなりますので、次は非表示にした隠しフォルダーを見えるようにしてみます。

エクスプローラーの上部メニューから表示を選んでください、こちらの表示メニューの隠しファイルにチェックを付けると隠しファイルを表示出来るようになります、フォルダーオプションからも設定を行えますので「オプション」を選択してフォルダーオプションを開いてください。
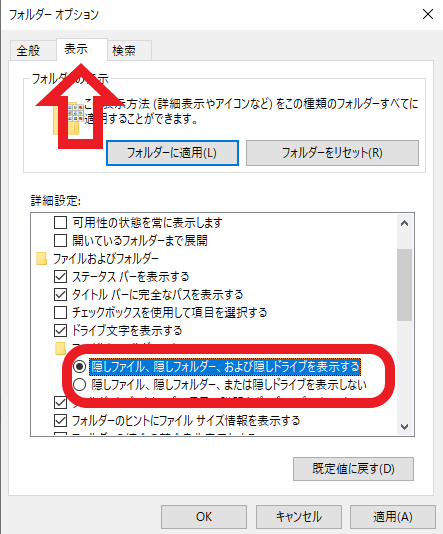
フォルダーオプションから隠しファイルを表示する設定を行うには、上部から「表示」のタブを選択します、次に詳細設定から「隠しファイル、隠しフォルダー、および隠しドライブを表示する」を選択します、再度隠し属性を非表示に戻す場合は「隠しファイル、隠しフォルダー、または隠しドライブを表示しない」を選択してください、設定が終わったら適用をクリックして終了です。
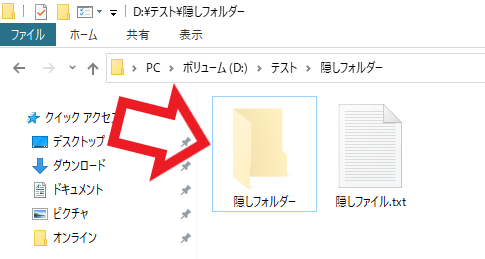
隠しファイルの表示設定を行うと上の画像のように表示されました、通常のフォルダーより薄く表示されていますね、この状態だと隠しファイルにアクセス可能ですので、元に戻す場合はプロパティから隠しファイルを解除するだけで大丈夫です、隠しファイルのチェックを外してから適用をクリックしてください。
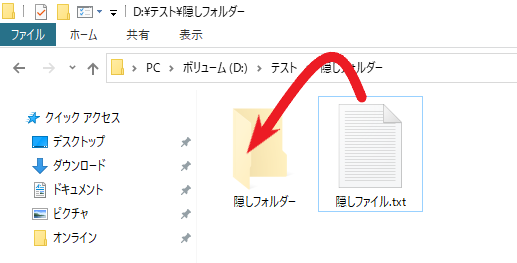
ファイルもフォルダー同様プロパティから隠しファイルにチェックを付けるだけで非表示に出来ます、隠しファイルを表示出来るようにする方法も属性を元に戻す方法もフォルダーと同じです、しかしファイルの場所を変更出来ない場合は仕方ないですが、ファイルの場所を変更しても問題ないなら隠しフォルダーの中に移動させてしまうのが簡単です。
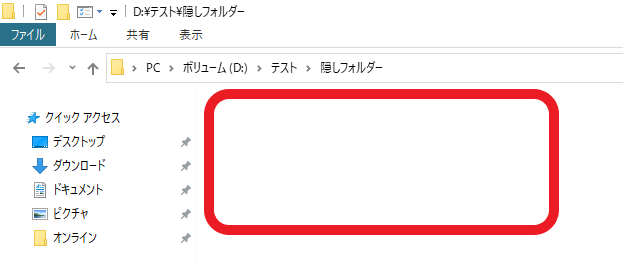
この様に通常のファイルも隠しフォルダーの中に移動させてしまえばまとめて非表示にすることが可能です。

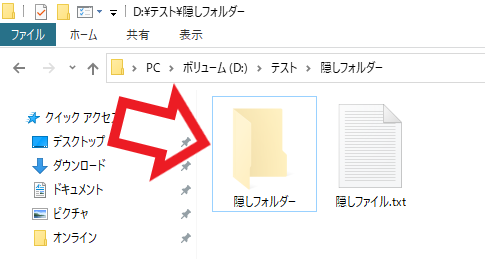
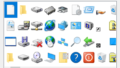
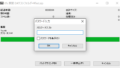
コメント