こちらではおすすめブラウザVivaldiのメニューをカスタマイズする方法をご紹介します、Vivaldiはユーザーがカスタマイズ出来る項目が非常に多いブラウザですが、今回はその中からメニューのカスタマイズ方法をご紹介します、更にメニューのカスタマイズ内でも色々と出来ますので、今回はその第一弾Part1としてご紹介します。
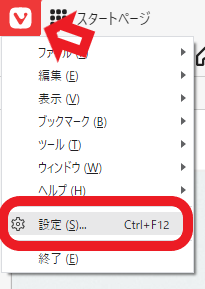
Vivaldiのメニューのカスタマイズは設定から行います、まずはVivaldi左上のVマークから設定を開くか、上部メニューバーのツール→から設定を開いて下さい、キーボードのCTRL + F12キーでも開けます。
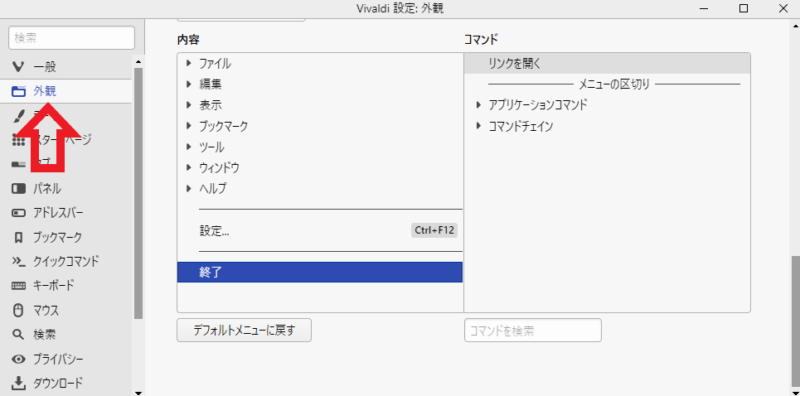
設定を開いたら左のメニューから外観を選択します、上の画像の右側に表示されているのがメニューの設定項目になります、左の内容がメニュー構成ですね、右のコマンドからメニューに追加する事が出来るコマンドになります。
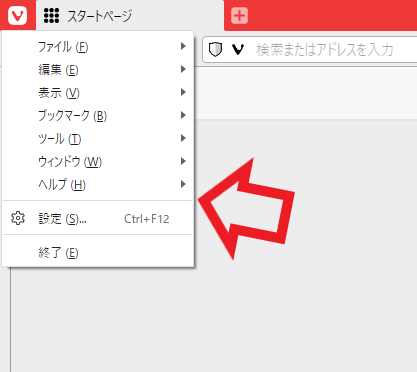
先程のメニューは何のメニューかというと上の画像のメニューですね、冒頭で設定を開く際に使用したVマークで開くメニューです、今回はこちらのメニューのカスマイズをやってみたいと思います。
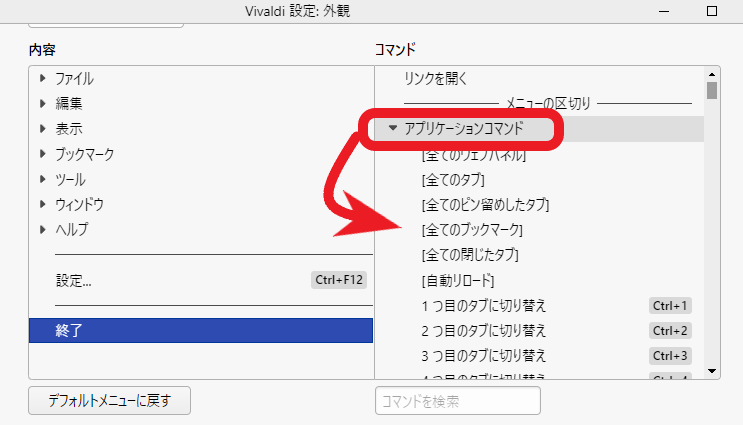
試しに現在のメニューにコマンドを一つ追加してみたいと思います、アプリケーションコマンドをダブルクリックしてみて下さい、アプリケーションコマンドの一覧が表示されます、このコマンドの中から終了のメニューの下に一個コマンドを追加してみたいと思います。
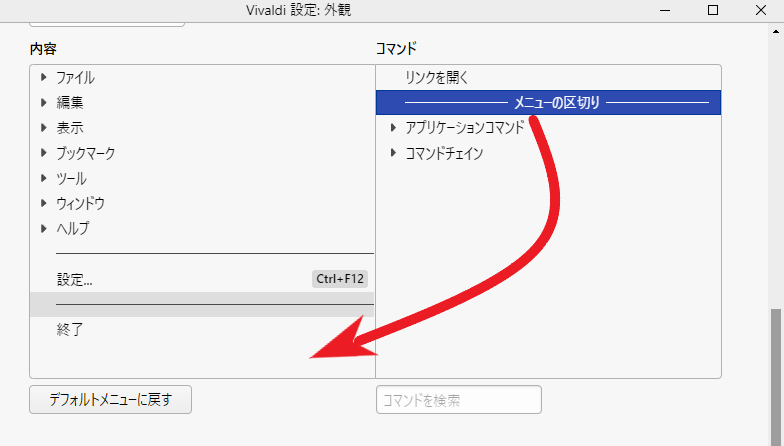
まずは終了の下にメニューの区切りを挟みます、無くても並んで表示されるだけですが合った方が見やすくなりますね、操作方法はドラッグ&ドロップするだけで行なえます、メニューの区切りをマウスの左ボタン押したまま終了の下まで持っていき、左ボタンを離すだけで設置できます。
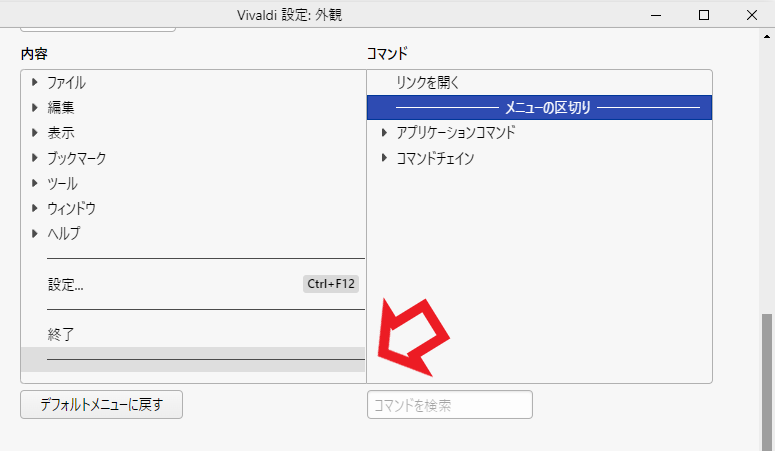
この様に終了の下に区切り線を挿入する事が出来ました、次は区切り線の下にメニューを追加します。
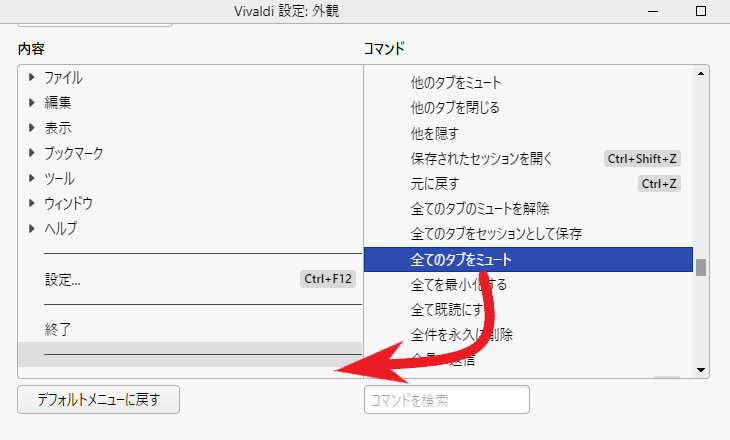
今回は「全てのタブをミュート」のコマンドを追加します、操作方法は先程の区切り線同様ドラッグ&ドロップで行います、区切り線の下に「全てのタブをミュート」を移動させてください。
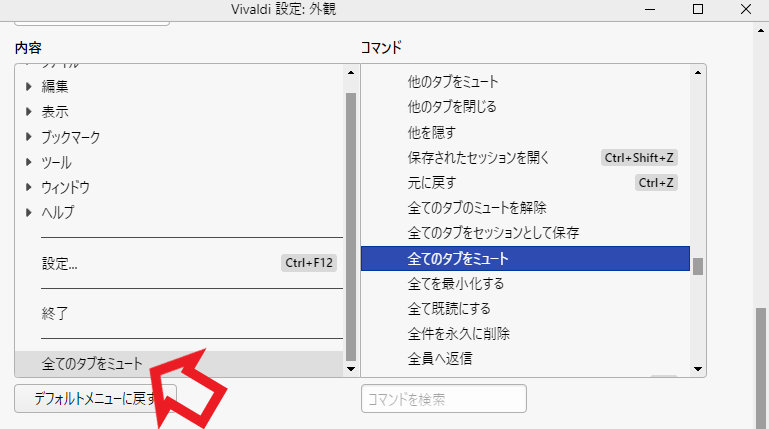
これで終了の下に区切り線→全てのタブをミュートの2つを追加する事が出来ました。
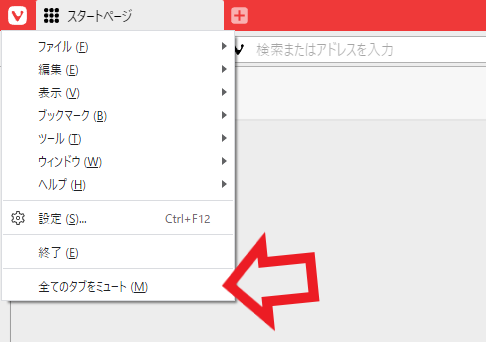
Vivaldiのメニューを確認してみるとしっかりと反映されていますね、メニューは追加するだけではなく削除やメニューの順番なども変更可能です、操作は同じくドラッグ&ドロップで移動させるだけです。
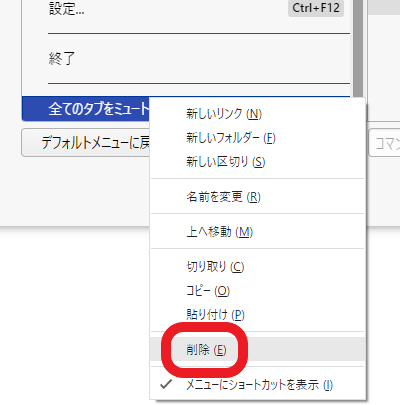
メニューの削除は先程の設定の外観から行います、対象のメニューを右クリックして削除を選択してください。

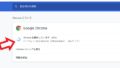
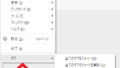
コメント