こちらではピクチャインピクチャの機能を使用して、ブラウザの動画をミニ表示しながら他の作業をする方法をご紹介します、ブラウザによってミニ表示されるミニプレイヤーも微妙に違いがありますのでそちらもご紹介したいと思います、今回ご紹介するのは有名所のMicrosoft Edge、Google Chrome、Firefox、そしておすすめブラウザVivaldiの4種類となります。
Vivaldi
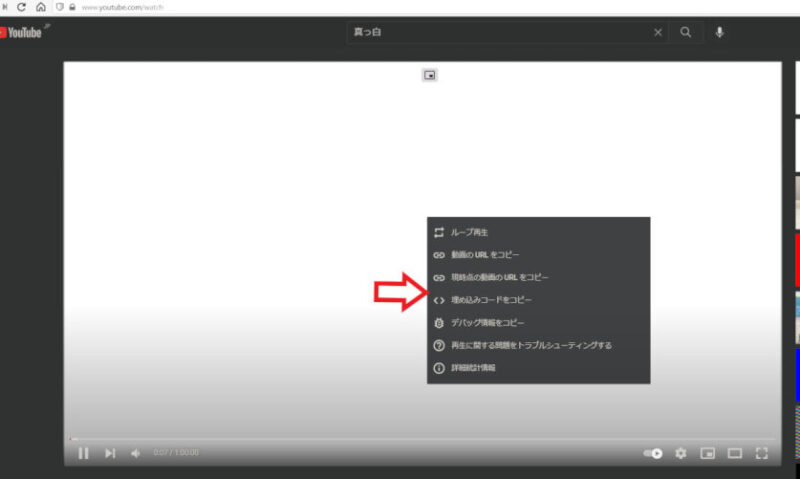
最初はVivaldiのご紹介です、4種類のブラウザの中では一番使いやすかったと思います、こちらはYou Tubeの動画をピクチャインピクチャで表示してみたいと思います、勿論You Tube以外の動画もミニ表示する事が可能です、まずは対象の動画を再生して右クリックをしてください、画像のようにYou Tubeのメニューが表示されますね。

そうしたらその状態でもう一度右クリックをしてみてください、今度は別のメニューが表示されますので、メニューからピクチャインピクチャをクリックしてください、これで画面上に動画がミニ再生されたと思います、右クリック一回でメニューにピクチャインピクチャが表示されない場合は右クリック×2してみてください。
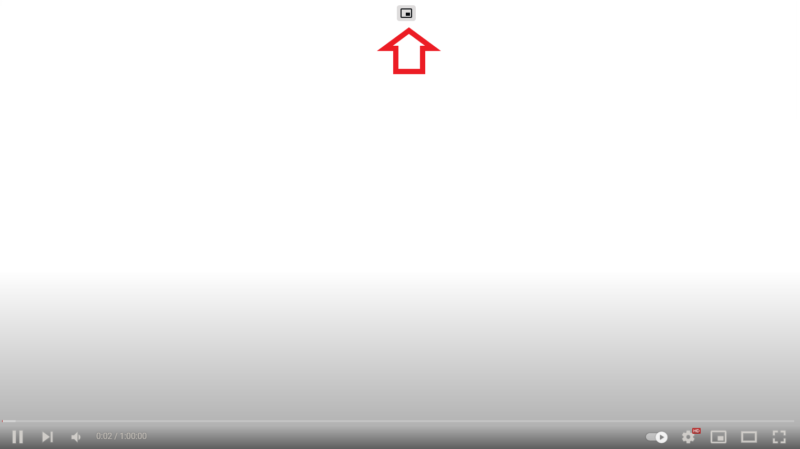
もしくは動画にマウスポインターを合わせると矢印部分のようなマークが表示されます、こちらをクリックしてもピクチャインピクチャが表示されます、右クリックもしくは右クリック×2でメニューが表示されないページの動画などはこちらが便利ですね、しかしピクチャインピクチャを開始出来るマークが表示されたのはVivaldiとFirefoxだけでした、Google ChromeとMicrosoft Edgeではマークが表示されないのでピクチャインピクチャを使用しにくいページが多かったですね、そういった場合には拡張機能を追加して使用してみてください、初期状態でもこちらのボタンが使用できるVivaldiとFirefoxの2種の方が使い勝手がよかったです。
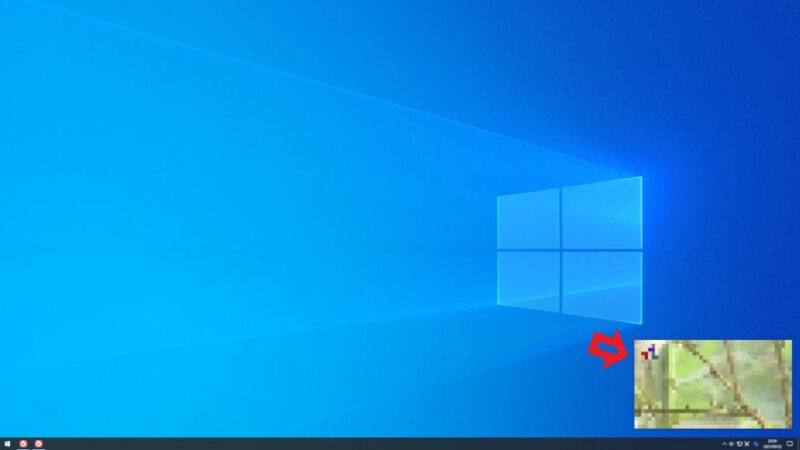
ピクチャインピクチャを開始すると画像のように小さなミニプレイヤーが前面に表示されます、ここで注意なのはブラウザの動画部分をミニ表示しているだけです、ですので動画を再生しているブラウザを終了したり動画再生中のタブを消すとミニプレイヤーも消えてしまいます、ブラウザをアクティブにしている必要はないですが終了はせずそのまま置いておきましょう。
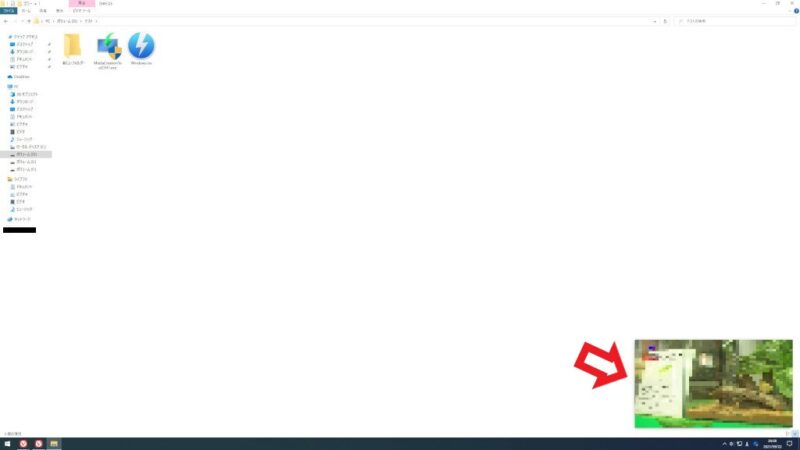
こちらはエクスプローラーを操作中ですね、ミニプレイヤーは前面に表示されていますので、この様な他の作業中でも鑑賞しながら作業する事ができます、勿論エクスプローラーだけではなくアプリの作業中などでも可能です、ただし全ての状態で使用出来るわけではありません、アプリやソフトによっては残念ながら前面に表示する事が出来ないこともあります、フルスクリーンでFPSなどをオンラインゲーム中などが出来ないことが多いですね、逆にそれ以外だとほとんど使えるのではないでしょうか。
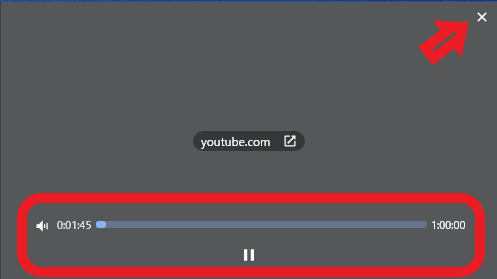
こちらがVivaldiのピクチャインピクチャのミニウィンドウになります、右上の☓で終了、スピーカーマークでは音量調整は出来ません、切り替えられるのはミュートの開始と解除ですね、スライドバーでは動画を進めたり戻したりする事ができます、スライドバーの下にあるマークで再生と一時停止を操作できます、またどのブラウザでも操作可能なのがウィンドウの伸縮と移動ですね、このウィンドウを左クリックしたままで場所を移動できます、またウィンドウの端っこの縁にマウスのポインターを持っていくと両方矢印のカーソルになります、その状態でクリックしたままウィンドウのサイズを変更できます。
Microsoft Edge
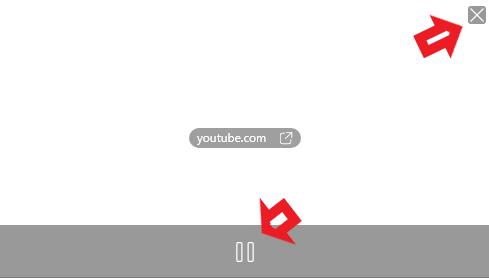
こちらがMicrosoft Edgeのミニプレイヤーですね、ピクチャインピクチャの始め方自体は大差ありません、対象の動画を右クリックもしくは右クリック×2してピクチャインピクチャをクリックです、VivaldiやFirefoxと違いマークが出ないので右クリックもしくは右クリック×2で出来ない場合には拡張機能のインストールでしょうか、ミニプレイヤーはスッキリとした感じですね、右上の終了ボタンと一時停止、再生ボタンのみです、ウィンドウの位置移動やサイズ変更は可能です。
Google Chrome
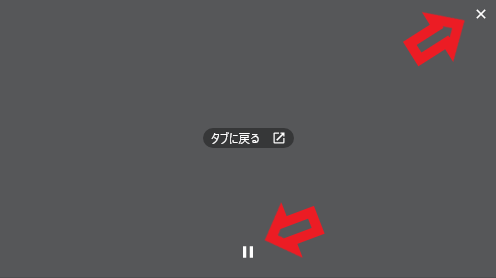
こちらがGoogle Chromeのミニプレイヤーですね、起動と操作までほとんどMicrosoft Edgeと全く一緒です、こちらも右クリックもしくは右クリック×2でメニューが出ない場合は拡張機能を追加でしょうか、操作ボタンも同じで再生、一時停止ボタンと終了ボタンのみですね。
Firefox
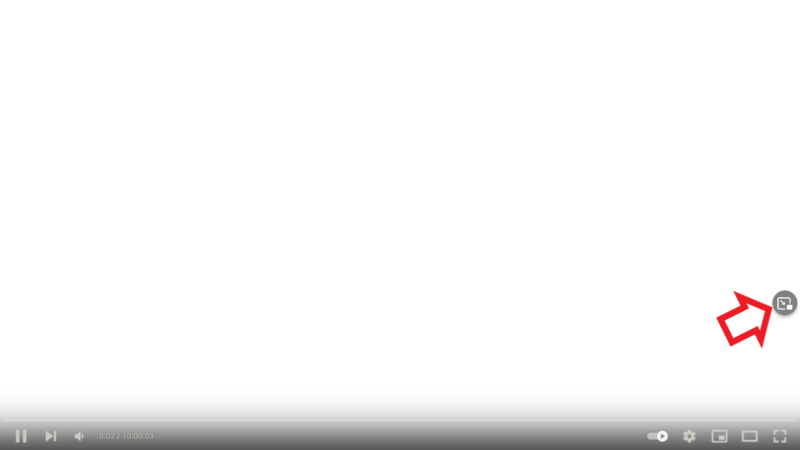
FirefoxもVivaldi同様ピクチャインピクチャボタンが動画上に表示されます、こちらのボタンをクリックするとピクチャインピクチャが開始されます、勿論2回右クリックからピクチャインピクチャをクリックでも大丈夫です。
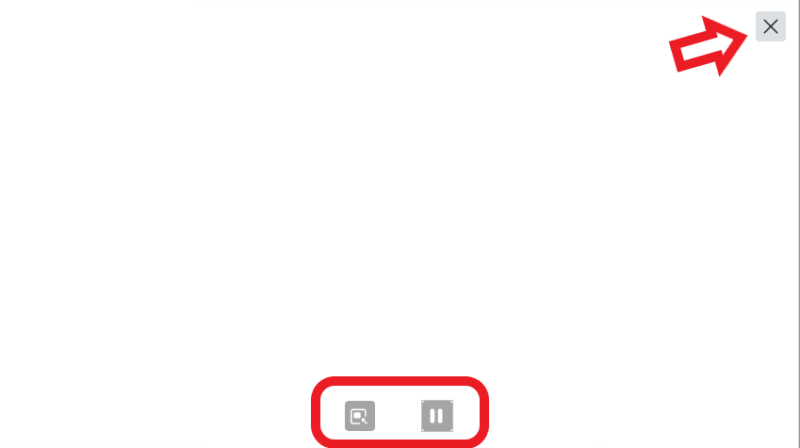
こちらがFirefoxのミニプレイヤーですね、こちらもミニプレイヤーはMicrosoft EdgeやGoogle Chromeと似た感じですね、右上に終了ボタン、下に再生、一時停止ボタンがありますが、その横のボタンはMicrosoft EdgeやGoogle Chromeで中央に表示されていた、タブに戻るやYou Tubeに戻るボタンですね、こちらをクリックでミニプレイヤーを元のタブに戻すことが出来ます。
まとめ
以上4つのブラウザでピクチャインピクチャを比べてみましたが、初期状態でボタン一つでピクチャインピクチャを開始出来るVivaldiとFirefoxが使いやすかったでしょうか、後はショートカットキーを使わなくてもマウスでも手軽にミニプレイヤーを操作出来るVivaldiが個人的には一番使い勝手が良かったですね、次回はピクチャインピクチャをクリックひとつで開始出来る拡張機能のご紹介をしたいと思います、こちらの拡張機能を追加するとAbemaなどもピクチャインピクチャで表示出来ますので、Vivaldiでも追加しておくと便利です、Firefoxは初期状態でAbemaもピクチャインピクチャが使用可能です。

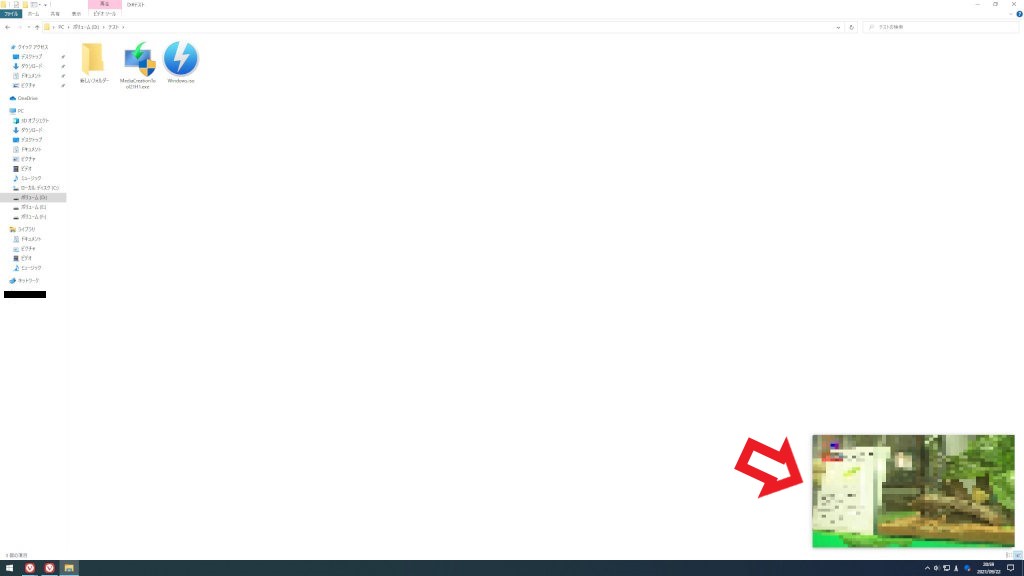

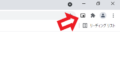
コメント