「NVIDIA アプリ」が正式に公開されましたので、GeForce Experience を NVIDIA アプリに更新する方法を確認してみましょう、ちなみに更新するために「GeForce Experience」を一度アンインストールしてから「NVIDIA アプリ」をインストールするみたいな、面倒な作業をする必要は一切ありませんのでご安心ください、また「NVIDIA アプリ」が不要なら更新せずに今のアプリをそのまま使い続けることも可能です、ただし将来的にもし「GeForce Experience」そのものが廃止になるとしたら、その時はアプリそのものがインストールできなくなりますので、嫌でも「NVIDIA アプリ」に変更しないといけなくなるかもしれませんね、ということで今回は既にインストール済みのアプリを「NVIDIA アプリ」に更新する方法と、「NVIDIA アプリ」に更新せずに今のアプリを使用し続ける方法を確認してみたいと思います。
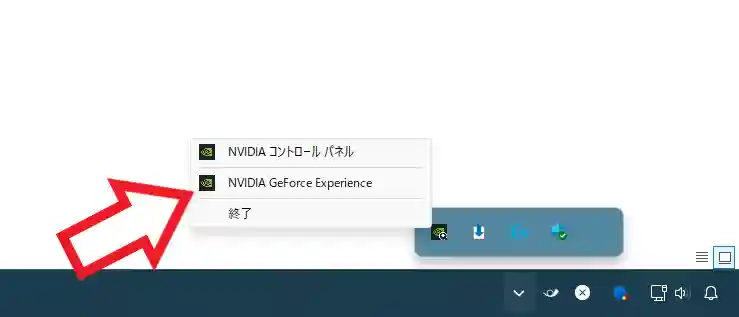
ではインストール済みの「GeForce Experience」を「NVIDIA アプリ」に更新してみましょう、タスクバーの右端から「隠れているインジケーター」を開き「GeForce Experience」のアプリを開いてください、「NVIDIA」のマークのボタンを右クリックするとメニューから選択する事ができます。
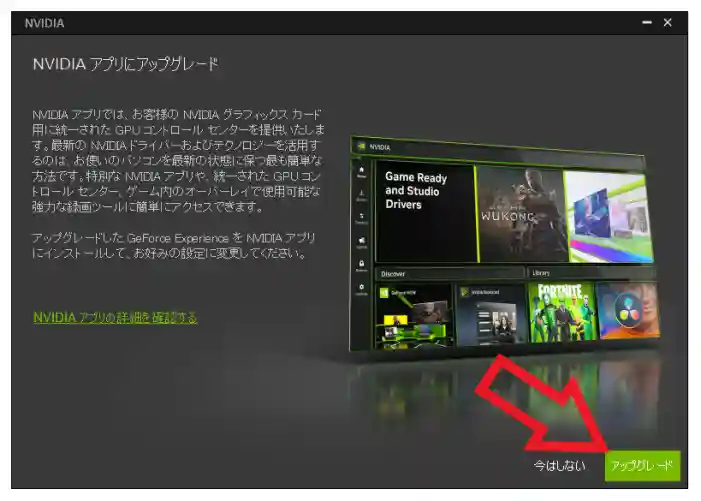
すると上の画像のように「NVIDIA アプリにアップグレード」というウィンドウが開きますので、新しい「NVIDIA アプリ」に更新する場合は「アップグレード」ボタンを、今までのアプリを使い続けたい場合は「今はしない」ボタンをクリックしてください、「今はしない」ボタンをクリックすると今まで使っていた「GeForce Experience」が開きます。
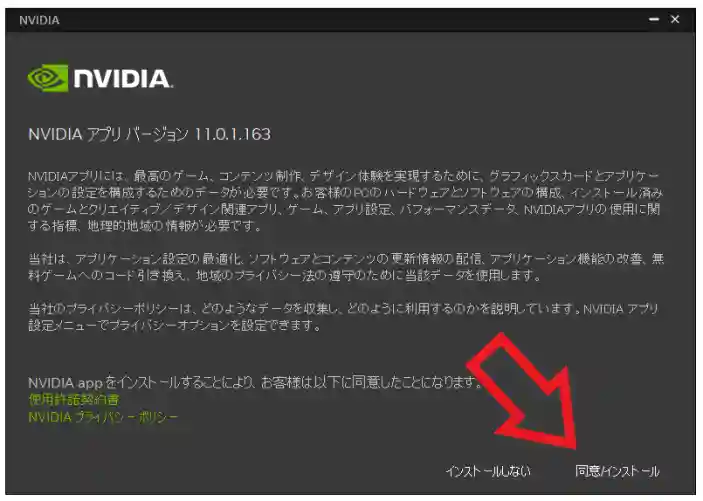
「アップグレード」ボタンをクリックした場合は上の画像のウィンドウが開きますので、使用許諾契約書に同意する場合は「同意/インストール」をクリックしましょう、ちなみに同意しないと「NVIDIA アプリ」をインストールすることはできません。
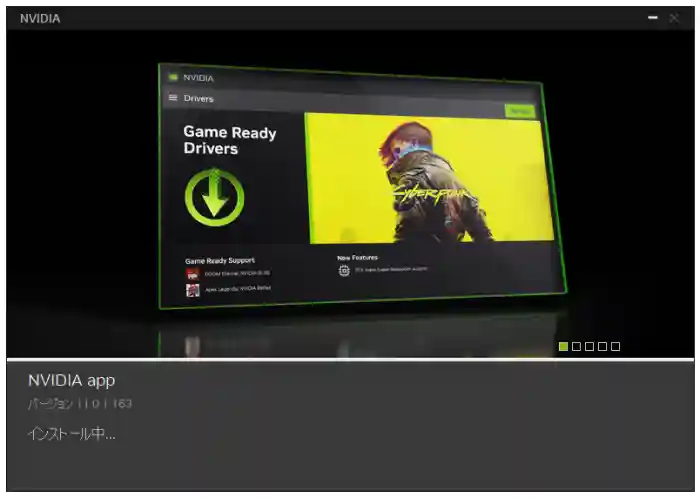
あとは自動で「NVIDIA アプリ」のダウンロードやインストールが始まりますので、インストールが完了するまで待ちましょう。
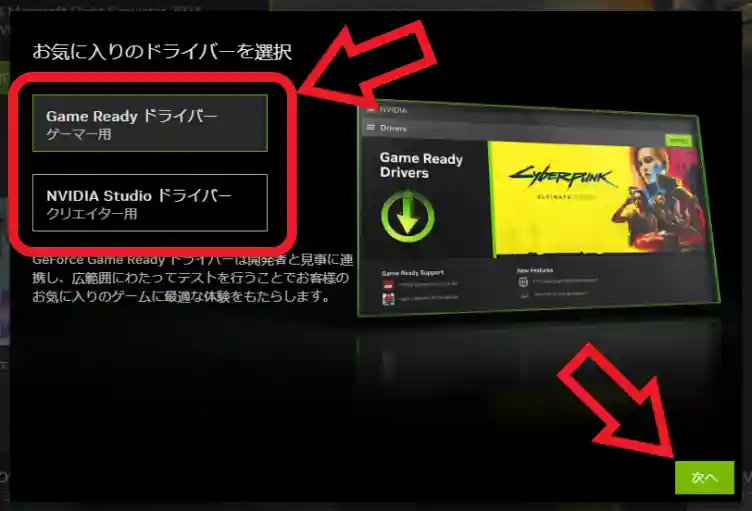
インストールが完了したら少しだけ初期設定がありますが、これらの設定はあとで変更する事もできますので気楽に選択してしまっても大丈夫です、まずは「ドライバー」の選択ですね、「ゲーマー用」か「クリエイター用」かを選択して「次へ」ボタンをクリックします。
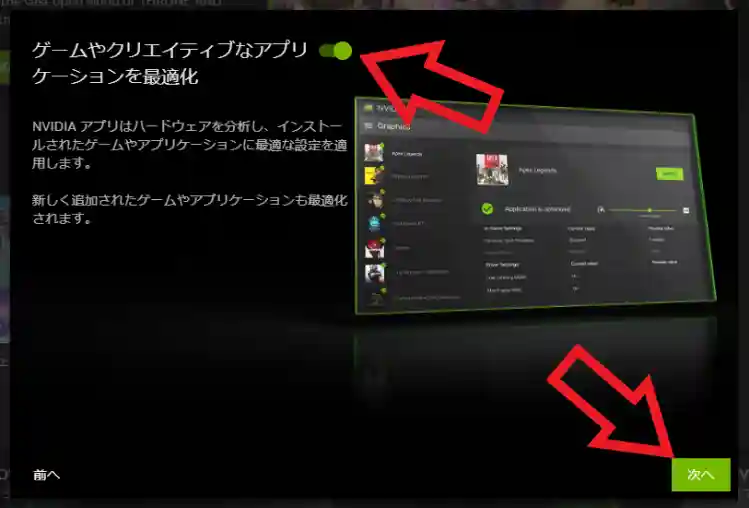
次はインストールされたゲームやアプリに最適な設定を適用するかの設定ですね、必要な場合は上部のスイッチをオンに、不要な場合は上部のスイッチをオフにして「次へ」ボタンをクリックしてください。
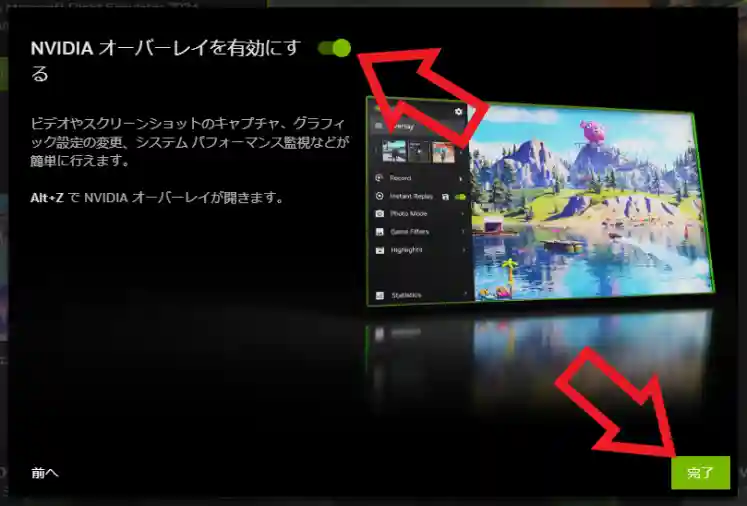
最後は NVIDIA オーバーレイを有効にするかの設定です、こちらも必要な場合は上部のスイッチをオンに、不要な場合は上部のスイッチをオフにして「完了」ボタンをクリックしましょう、以上でアプリの初期設定は終了ですね。

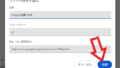
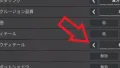
コメント