こちらでは Logicool のゲームソフトウェアを強制終了するバッチファイルの作成方法をご紹介したいと思います、以前「LogicoolゲームソフトウェアがPC起動時に起動しない場合」でパソコンを起動した時に「Logicool ゲームソフトウェア」が上手く動作しない時の対処方法をご紹介しました、例えば設定したはずのボタンの割り当てや DPI の感度などが反映されないんですよね、その場合は一度タスクマネージャーを開いてプロセスの項目から「Logicool Gaming Framework」のタスクを一度終了して、その後に「Logicoolゲームソフトウェア」を起動という手順をご紹介したのですが、そこまで頻繁に起こる症状では無いとはいっても、このタスクマネージャーからタスクを終了するという作業は地味に面倒ですよね、そこで今回はこの作業を簡単に行えるようにバッチファイルを作成してみたいと思います、作成したバッチファイルを開くだけでタスクを強制終了してくれるので、タスクマネージャーを開いてロジクールのタスクを手動で終了するという手間が省ける訳ですね。
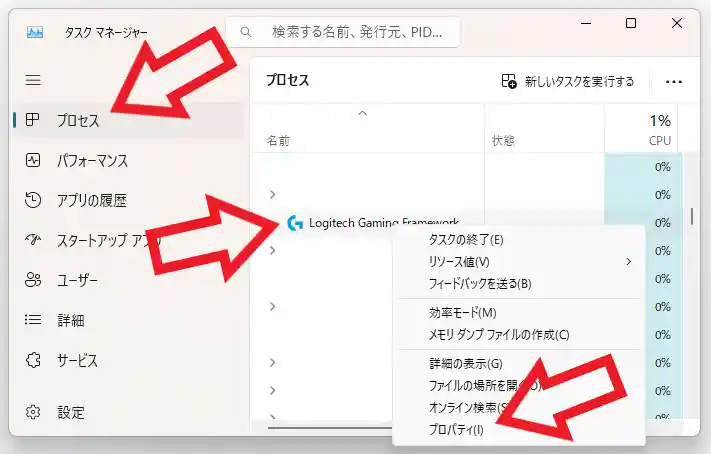
では「Logicool Gaming Framework」のタスクを強制終了するためのバッチファイルを作成してみましょう、今回はタスクを強制終了するのに以下のコマンドを使用します、この「プロセス名」の箇所をロジクールのプロセス名に変更すれば良いわけですね、まずはタスクマネージャーを開いてプロセスの項目から「Logicool Gaming Framework」を右クリックします、するとメニューが表示されますので「プロパティ」をクリックしましょう。
taskkill /f /im プロセス名.exe
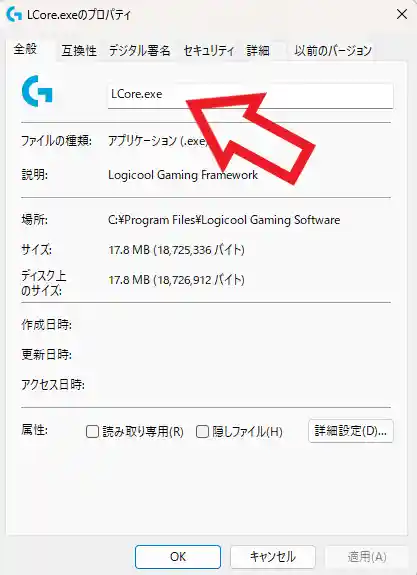
プロパティが開いたら一番上の箇所を御覧ください、「LCore.exe」と記載されていますがこちらを先程のコマンドのプロセス名に入力すれば良いわけですね。
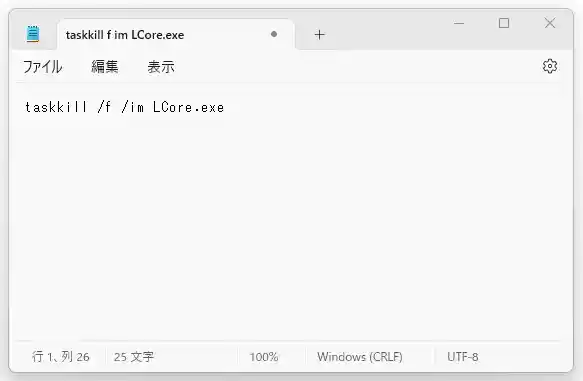
ではバッチファイルを作成してみましょう、まずはメモ帳を開いて先程のコマンドとプロセス名を入力してください、コマンドの「プロセス名」の箇所を「LCore.exe」に入れ替えるので以下のコマンドをメモ帳に入力します。
taskkill /f /im LCore.exe
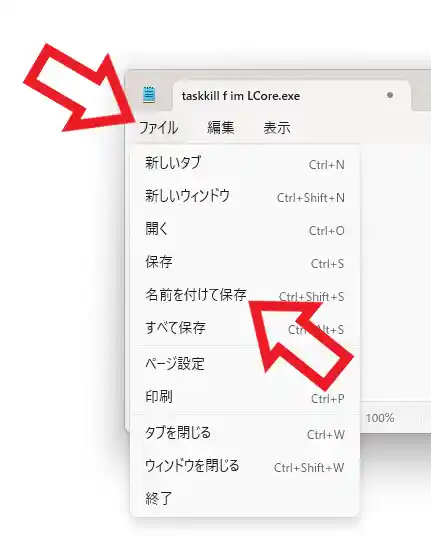
コマンドを入力することが出来たら上部のツールバーから「ファイル」をクリックして、メニューが開きますので「名前をつけて保存」をクリックしてください。
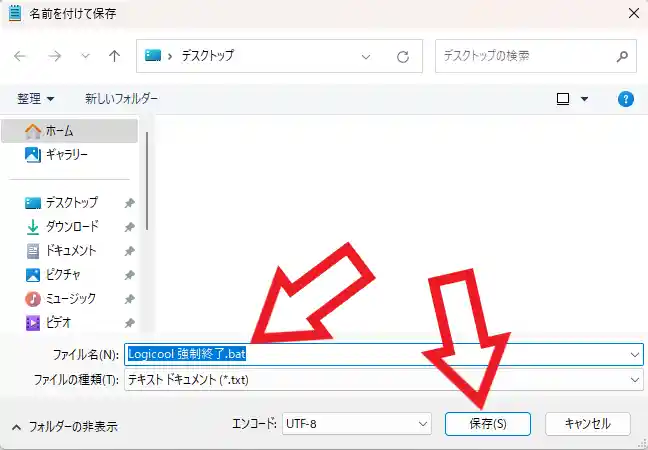
すると「名前を付けて保存」のウィンドウが開きますので、まずは「ファイル名」の設定をおこないましょう、この時ファイル名の最後は上の画像のように「.bat」にしてください、その手前のファイル名は何でも大丈夫ですが分かりやすい名前にしておきましょう、今回は「Logicool 強制終了.bat」にしてみました、ファイル名の設定が終わったらあとはバッチファイルの保存場所を設定して「保存」ボタンをクリックしてください。
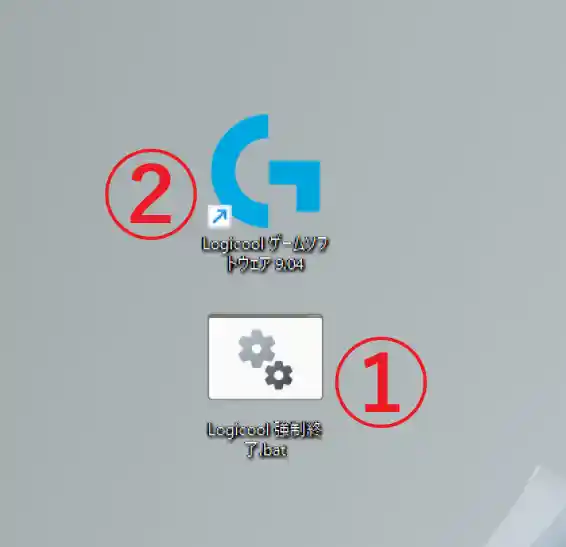
これで「Logicool Gaming Framework」のタスクを強制終了するバッチファイルの完成です、もし不具合が起こってしまったらまずこの作成した「バッチファイル」を開いて実行してください、一瞬だけターミナルの黒い画面が表示されるはずですが、これでタスクマネージャーを開かなくてもタスクは強制終了してくれましたので、あとは「Logicoolゲームソフトウェア」を開いて起動すれば OK ですね。
ちなみにランチャーソフトの「CLaunch」に登録して同時起動を利用すると、時間差でこのふたつを一回で順番に開くことが可能です。↓

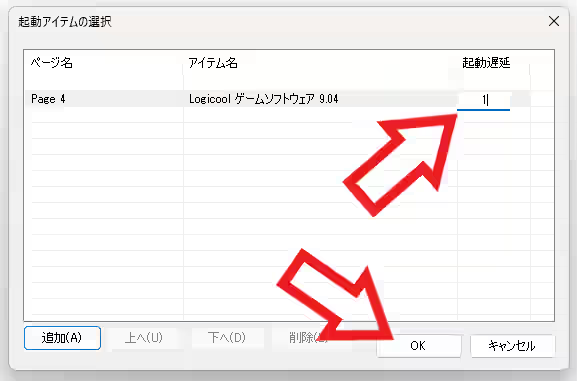
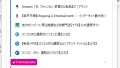
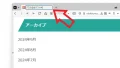
コメント