こちらでは Microsoft Edge のブラウザテーマを AI で生成して新しいテーマに変更する方法をご紹介します、なにやら「AI テーマ ジェネレーター」という機能で簡単に Microsoft Edge のテーマを変更する事が出来るようになったみたいですので試してみました、ちなみにテーマを変更するとブラウザの何が変わるのかというと背景と枠の色が変更されます、まず背景とは「新しいタブ」を開いた時に表示される背景の画像のことですね、そして枠とは Microsoft Edge の上部のタブバーやアドレスバーが表示されているツールバーの部分と、最大化してると分かりにくいですがウィンドウの外枠の部分の色も変更されます、そして今回ご紹介する「AI テーマ ジェネレーター」を使うと、指定した内容に合わせて AI がこのブラウザのテーマを生成して、その生成したテーマに自動で変更までしてくれるんです、勿論生成したテーマに変更しないことも出来ますし、その辺りは自分で判断する事ができますのでご安心ください。
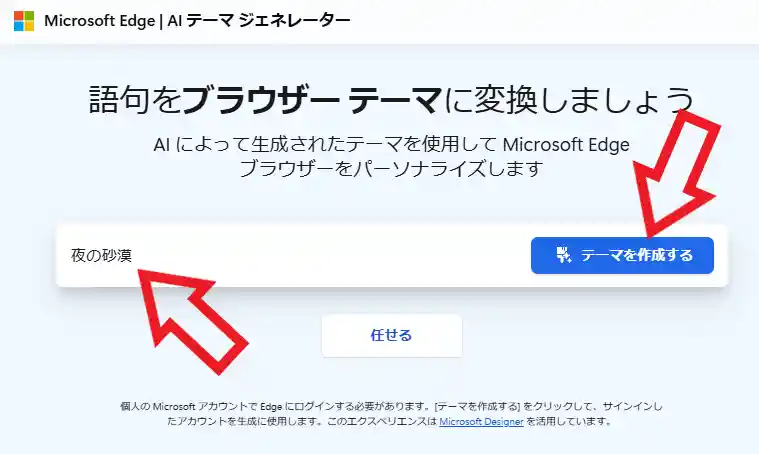
では「AI テーマ ジェネレーター」を試してみましょう、まずは Microsoft Edge で「AI テーマ ジェネレーター」のページを開きます、次にテーマにしたい語句をボックスに入力してください、例えば上の画像では「夜の砂漠」をテーマにしてみました、しかしこのボックスに入力するのが何故か上手くいかいかったのですよね、漢字に変換したいのに変なところで途切れたりするんです、そんな時はアドレスバーなどの文字を入力できる場所にその語句を入力してコピー、そしてそれをボックスに貼り付けてしまいましょう、ちなみに「任せる」ボタンをクリックすると適当な語句を自動で決めてくれます、語句の入力が出来たら「テーマを作成する」ボタンをクリックしましょう。
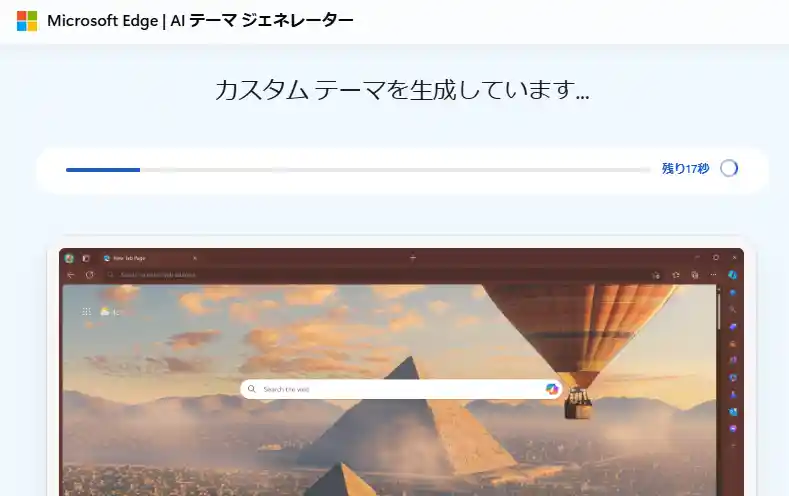
すると AI がカスタムテーマを生成してくれますので終わるまで待ちます、何回か試した感じでは20秒前後掛かるみたいでしたが、これは PC によって生成する時間に差が出たりはするんでしょうか?。
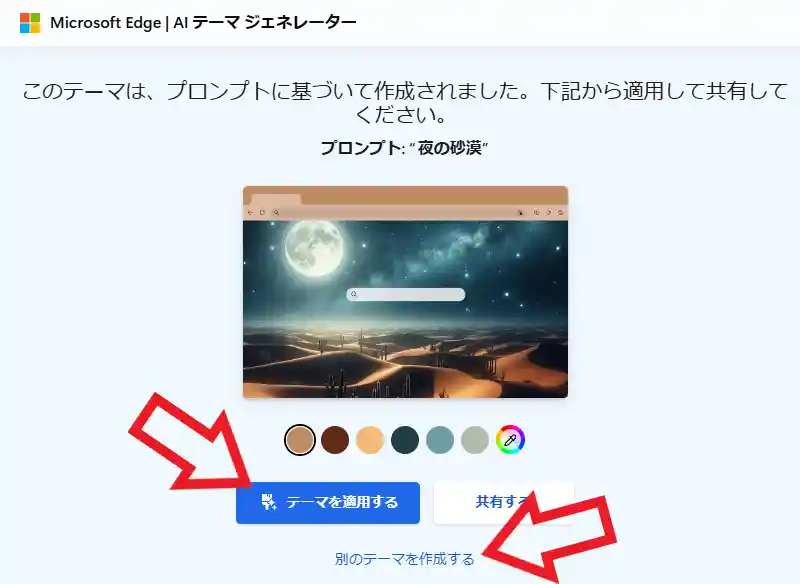
テーマが生成されると上の画像のように作成したテーマのレビューが表示されますので、生成したテーマに変更したい場合は「テーマを適用する」ボタンをクリックしてください、もし生成したテーマが気に入らない場合は「別のテーマを作成する」をクリックしましょう、「別のテーマを作成する」を選択すると先ほどの「語句」の入力画面に戻りますので語句の入力からやり直しですね。
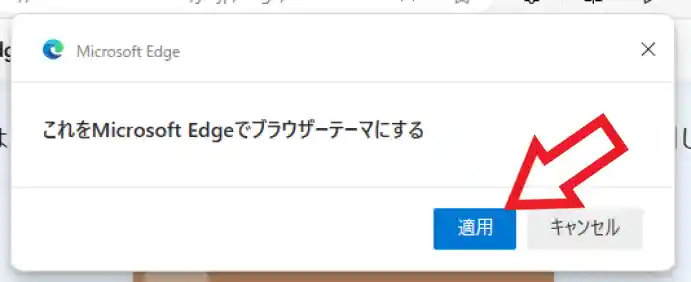
「テーマを適用する」ボタンをクリックすると「これをMicrosoft Edgeでブラウザテーマにする」というポップアップが表示されますので、「適用」ボタンをクリックすると自動で生成したテーマに変更してくれます。
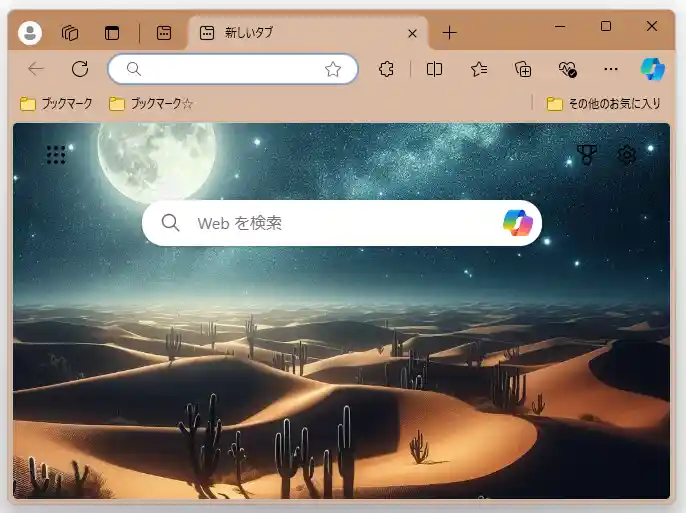
これで AI が生成したテーマに変更完了ですね、ちなみに背景画質の解像度は低いのかあまり画質はよくありませんでした、ただ指定した語句で AI がテーマを生成してくれる機能は中々面白くて良いですよね。

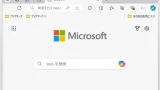
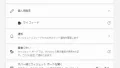
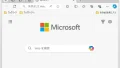
コメント