こちらではパソコンに保存している動画ファイルからテキスト(文字)をコピーする方法をご紹介したいと思います、前回「ブラウザ版の YouTube で動画内のテキストをコピーする方法」で YouTube のページで再生されている動画内のテキスト(文字)をコピーする方法をご紹介しましたが、実はまったく同じ方法で動画ファイルの動画からもテキスト(文字)をコピーする事が出来るんです、あまり使用する機会は少ないかもしれませんがウェブブラウザって動画プレイヤーや画像ビューアのように、動画ファイルや画像ファイルを再生することも出来るんですよね、ですので Google Chrome で動画ファイルを再生して、前回と同じように「Google レンズ」で文字をコピーする事も出来るわけです。
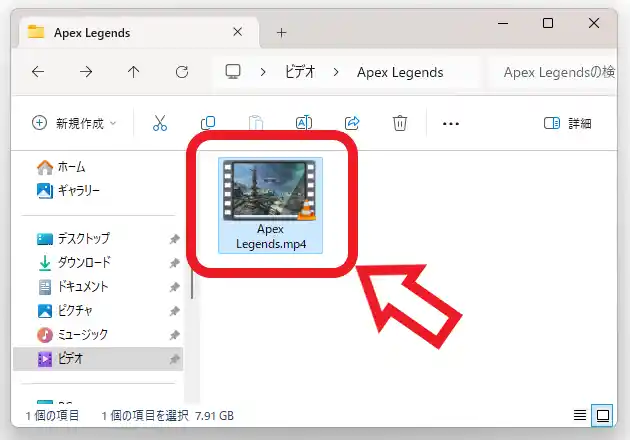
では動画ファイルをウェブブラウザの Google Chrome で再生して、動画内に登場するテキスト(文字)をコピーしてみましょう、今回は上の画像の「Apex Legends.mp4」という動画ファイルで試してみたいと思います、ちなみにこちらは私が録画した Apex というゲームのプレイ動画ですね。
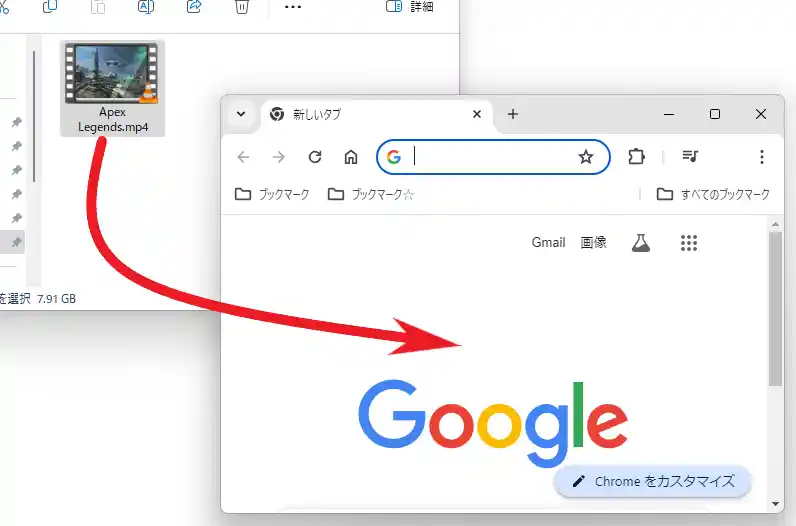
まずは Google Chrome でこの動画ファイルを再生してみましょう、方法はとても簡単で対象の動画ファイルを Google Chrome のウィンドウにドラッグ&ドロップするだけです、まずはマウスのカーソルを動画ファイルに合わせて、マウスの左ボタンを押したままの状態でブラウザまでカーソルを移動させます、あとはマウスのボタンを離せばドラッグ&ドロップ完了ですね。
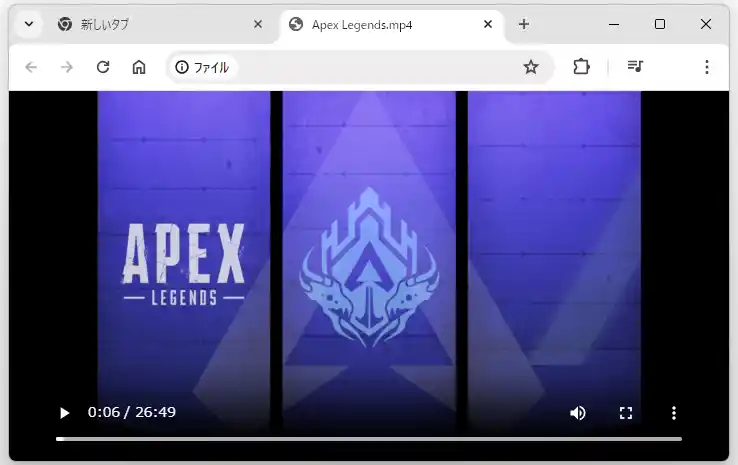
すると上の画像のように Google Chrome で動画ファイルが再生されるはずです、今回は上の画面の左側に表示されている「APEX」という文字をコピーしてみましょう。
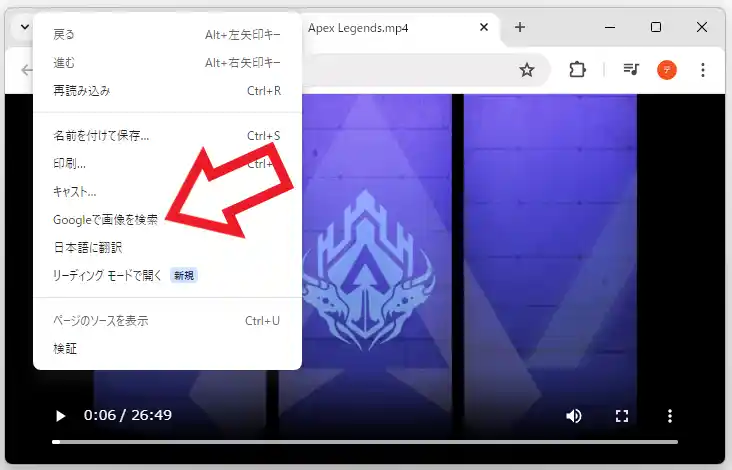
まずは再生している動画以外の箇所にマウスのカーソルを合わせて右クリックしてください、例えば上の画像の場合だと左右の端の黒い部分ですね、するとメニューが表示されますので「Googleで画像を検索」をクリックします。
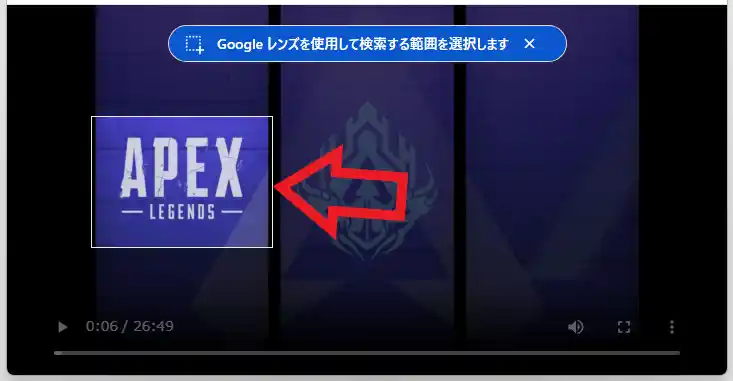
画面が薄暗くなり上部に「Google レンズを使用して検索する範囲を選択します」が表示されたら、マウスでコピーしたいテキストの範囲を選択しましょう、マウスの左ボタンを押したままカーソルを操作すると上の画像の矢印の箇所のように明るくなりますので、この明るい部分でテキストを囲うわけですね。
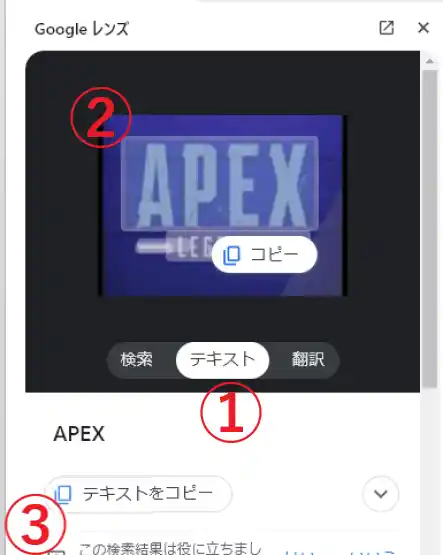
範囲を指定すると「Google レンズ」のサイドパネルが開くので、まずはメニューから「テキスト」をクリックして、次にコピーしたいテキストをマウスで選択します、先ほどと同じようにマウスの左ボタンを押したまま文字の範囲を選択しましょう、最後に「テキストをコピー」をクリックすれば完了ですね。
ちなみにパソコンのデスクトップ版 Google Chrome の「Google レンズ」が新しくなって、少し操作方法も変更されているので↓の記事を参考にしてみてください。
デスクトップ版「Googleレンズ」がリニューアルで操作方法が変更

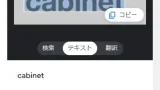
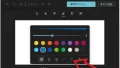
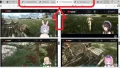
コメント