こちらでは拡張機能の Youtube Chat in Fullscreen で表示したチャット欄をカスタマイズする方法をご紹介します、こちらの拡張機能は前回「全画面のYouTubeライブでチャットを表示する Part1」でご紹介しましたが、YouTube のライブ配信のチャット欄を全画面表示の時でも確認する事が出来るようにする為の拡張機能ですね、通常は動画を全画面表示にしてしまうと動画が画面全体に表示されるので当然チャット欄は隠れてしまうのですが、こちらの拡張機能を追加すると動画の前面にチャット欄を表示してくれるのですよね、今回ご紹介するのはこのチャット欄をカスタマイズする方法になります、チャット欄の「サイズ」「位置」「背景色」「透明度」「フォントサイズ」などを変更して、使いやすいチャット欄にカスタマイズしてみましょう。
チャット欄のサイズ変更
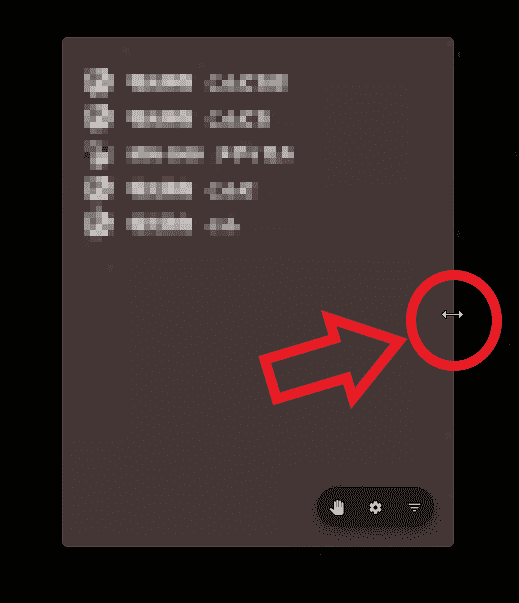
まずは前回の最後でもご紹介したチャット欄のサイズを変更する方法ですが、普通のウィンドウのサイズを変更するのと同じ方法で変更する事が出来ます、具体的にはチャット欄の枠にマウスのカーソルを合わせてください、すると上の画像のように両端が矢印のカーソルで表示されますので、あとはマウスの左ボタンを押したままマウスを上下左右に動かすだけですね、例えば上の画像だと枠の右側にカーソルを合わせていますので、左ボタンを押した状態でマウスを左右に動かせばチャット欄の幅を調整する事が出来るわけです、もし高さを調整したい場合は枠の上か下にカーソルを合わせてマウスを上下に動かせば良いわけですね、チャット欄のサイズは大きすぎると動画の邪魔になってしまいますし、小さすぎても読みにくいので丁度良いサイズに調整してみましょう。
チャット欄の位置を変更する
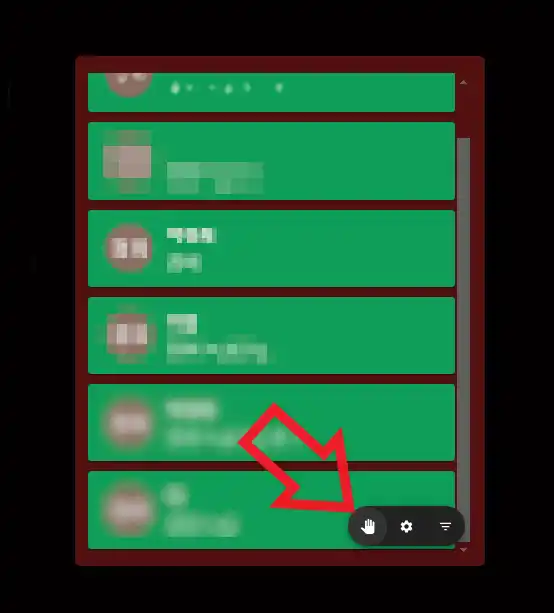
次はチャット欄の位置を変更する方法を確認してみましょう、チャット欄にマウスのカーソルを合わせると右下に3つのボタンが表示されます、上の画像の矢印の箇所ですね、この中の手のマークのボタンにマウスのカーソルを合わせてドラッグ&ドロップしてチャット欄を移動してください、まずは手のマークのボタンにマウスのカーソルを合わせたら左ボタンを押しっぱなしにして、そのままマウスを操作してチャット欄の移動場所まで持っていったら左ボタンを離す、これでチャット欄の移動は完了ですね。
チャット欄の背景色や透明度などをカスタマイズ
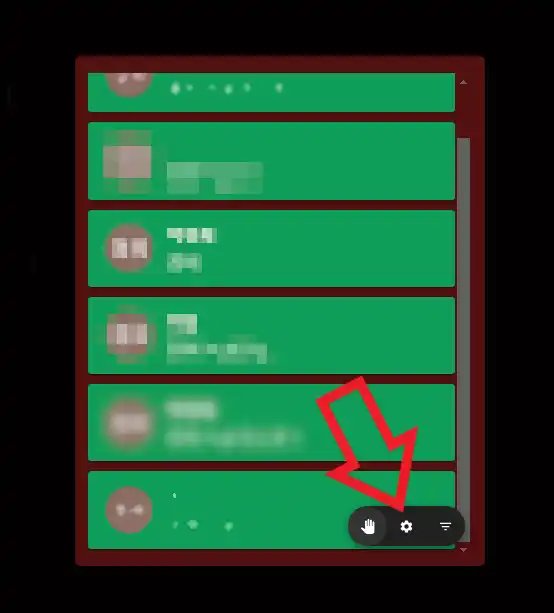
次はチャット欄の背景色や透明度などを変更してみましょう、チャット欄にマウスのカーソルを合わせて右下の歯車のマークのボタンをクリックしてください。
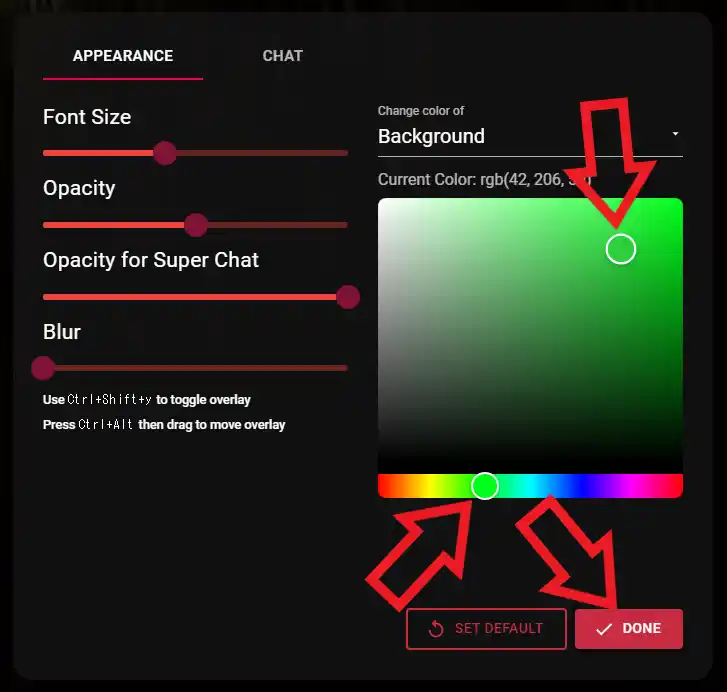
するとチャット欄の設定画面が表示されますので右側のパレットからチャット欄の背景色を、そして左側のスライドバーではフォントサイズや透明度などを変更する事が出来ます、では試しに右側のパレッドでチャット欄の背景色を変更してみますね、今回は背景色を緑色に変更して見たいと思います、まずはパレットの下のバーから緑色っぽい箇所をクリックします、次に上の四角い箇所から設定したい色の箇所をクリックしてください、後は下部の「DONE」ボタンをクリックすれば完了ですね。
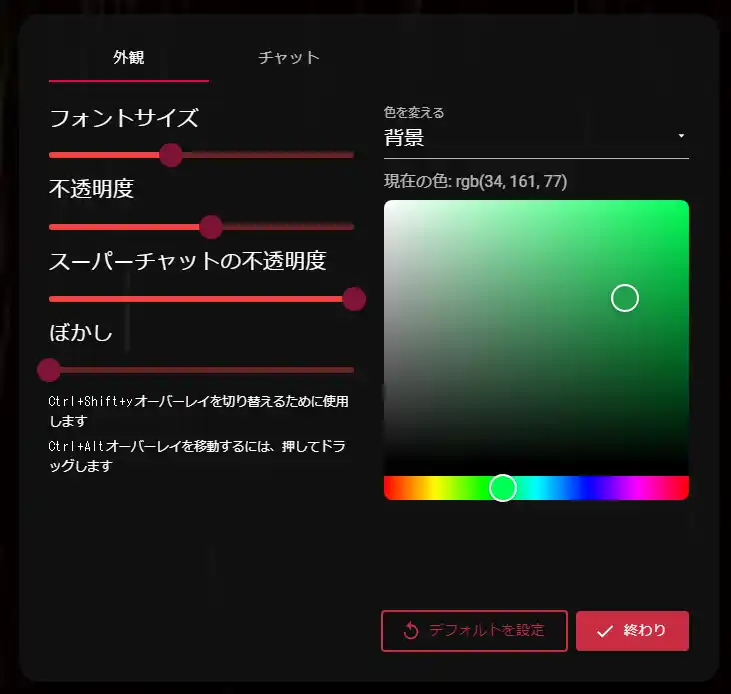
左側のバーではチャット欄の「フォントサイズ」「不透明度」「スーパーチャットの不透明度」「ぼかし」などを調整する事が出来るのですが、英語だとわかりにくいので Google 翻訳で日本語に翻訳したものが上の画像ですね、各項目のスライドバーを左右に操作して調整してください。


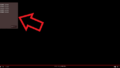
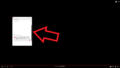
コメント