こちらでは Google Chrome のタブのスピーカーボタンをクリックでミュート出来るようにする方法をご紹介します、前回の「ブラウザで再生中の動画や音楽のサウンドをタブ毎にミュートにする」で、ブラウザのタブのスピーカーマークをクリックする事で、そのタブで再生中の動画や音楽のサウンドをミュートにする方法をご紹介しましたが、この方法は初期設定の Google Chrome では使用出来ないともご紹介しましたよね、初期設定のままだとタブのスピーカーマークをクリックしても反応が無いのですよね、タブ毎にミュートを切り替えるには非常に便利な方法ですので是非 Google Chrome でも使えるようにしておきたいところです、そこで今回は Google Chrome の設定を変更してタブのスピーカーボタンをクリックでミュートの切り替えが出来るようにしてみましょう。
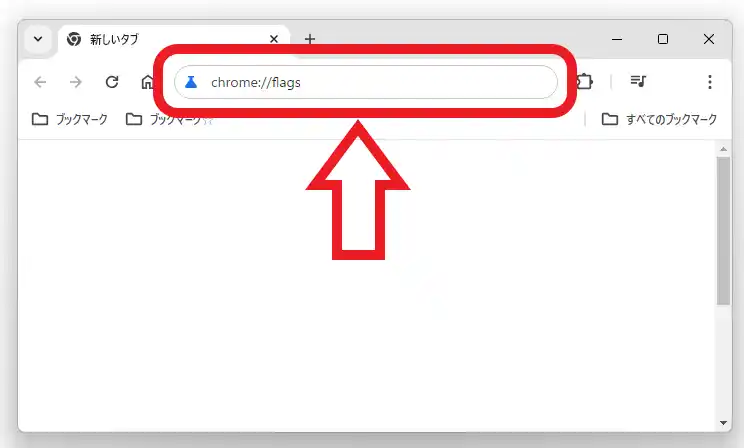
では設定を行ってみましょう、まずは下記をコピーして Google Chrome のアドレスバーに貼り付けてください、貼り付けることが出来たらキーボードの「Enterキー」を入力します。
chrome://flags
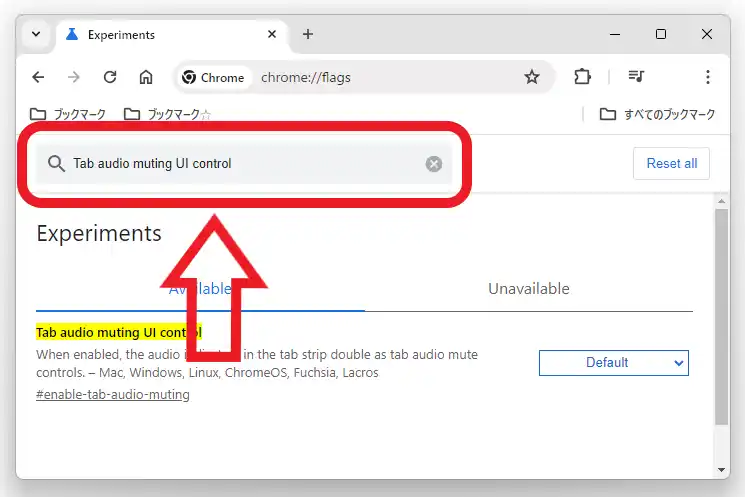
すると「Experiments」の設定ページが開きますので、下記をコピーしてページ上部の検索ボックスに貼り付けましょう、こちらは「Enterキー」を入力しなくても貼り付けるだけで検索結果が表示されます。
Tab audio muting UI control
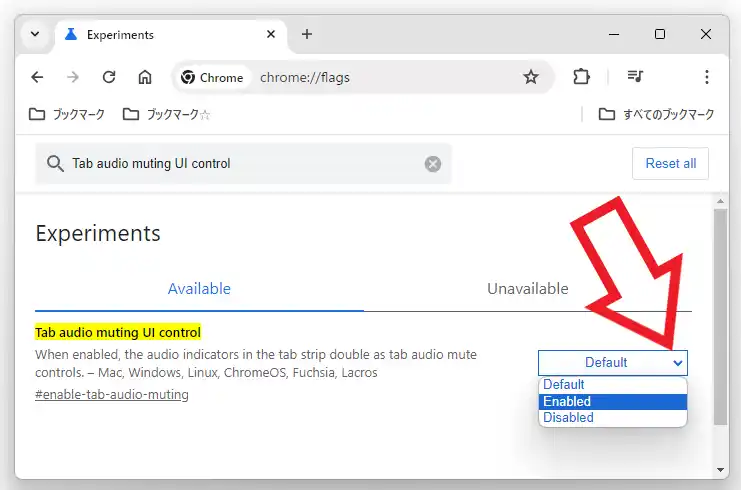
すると「Tab audio muting UI control」の項目が検索結果に表示されたと思います、こちらの項目の右側のメニューをクリックして「Enabled」をクリックしてください、「Enabled」とはどういう意味かというと「有効」という意味ですね、もしタブのスピーカーマークをクリックしてもミュートにならない初期設定の状態に戻したくなった場合は、こちらを「Default」に設定しなおしてください。
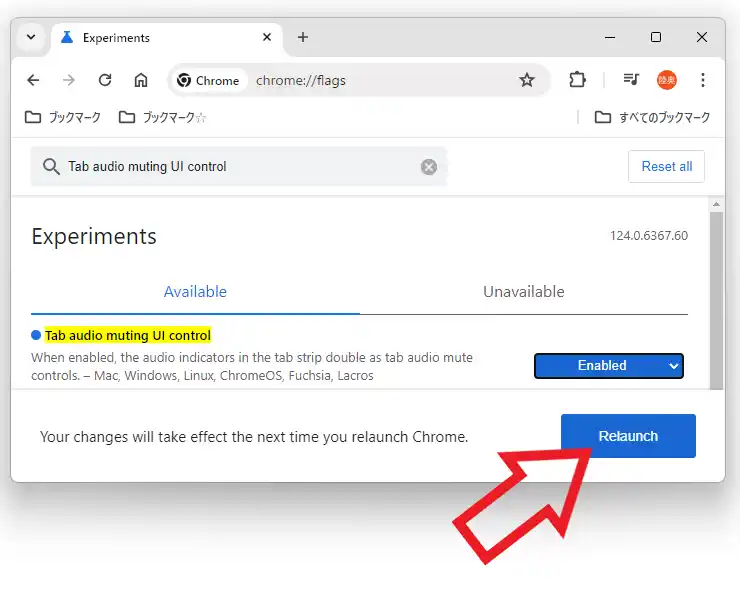
設定を変更するとページの一番下に「Relaunch」のボタンが表示されますのでクリックしてブラウザを再起動しましょう、ちなみにこちらなんと書いてあるのかというと「設定の変更は Chrome を再起動したときに有効になります」的な内容ですね。
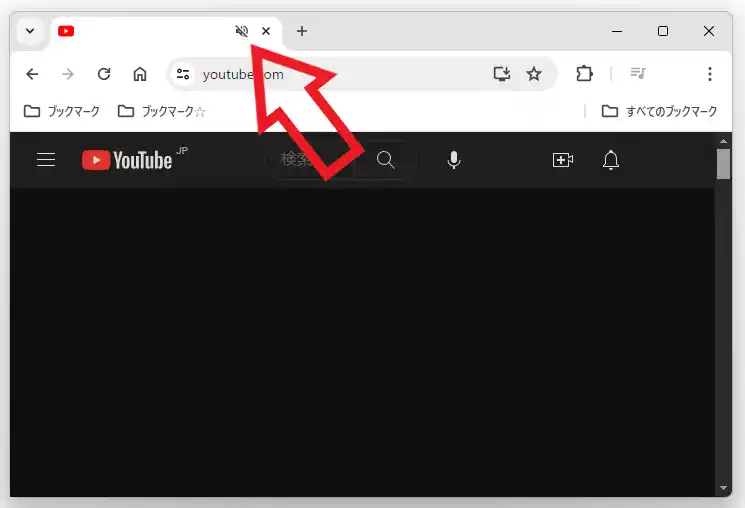
これで Google Chrome が再起動したら設定の変更は完了です、試しに Google Chrome で動画や音楽を再生してタブに表示されるスピーカーのマークをクリックしてみてください、上の画像のようにスピーカーのマークに斜線が入りタブをミュートにすることが出来るようになったはずです。

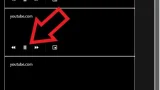
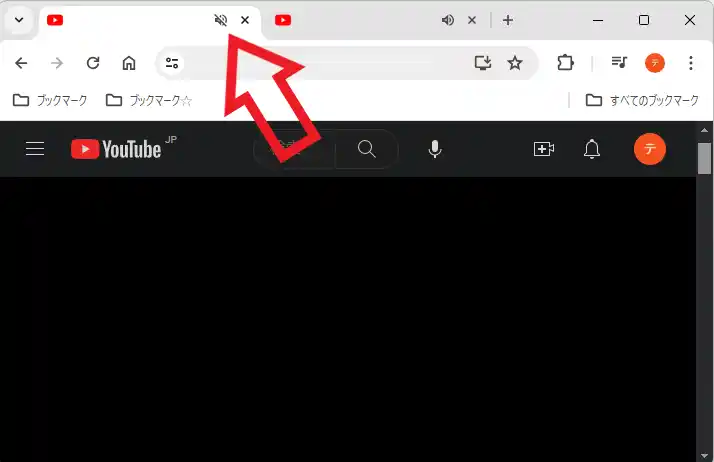
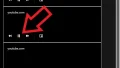
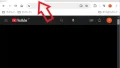
コメント