こちらでは Windows11 でタスクバー右端の「デスクトップの表示」ボタンが使えなくなった場合の対処方法をご紹介します、今まで画面右下の日時が表示されている所の右側の箇所をクリックするとデスクトップが表示されていましたよね、これはタスクバーの右端にある「デスクトップの表示」ボタンをクリックしているからなのですが、しかし2024年2月の累積更新プログラム「KB5034765」をインストールすると、あるタイミングからこの「デスクトップの表示」ボタンが自動でオフになってしまうため、デスクトップを表示する事が出来なくなってしまうんですよね、ちなみにこの症状が起こるのは累積更新プログラムをインストールしたタイミングではなく、タスクバーの右端に「Copilot」のボタンが表示されるようになったらタイミングで起こります、ちなみに「Copilot」のボタンがシステムトレイの右端に表示される機能が実装されるのは、その PC によってタイミングが違うようですね、実際数台の PC で累積更新プログラムのアップデートを行ってみたのですが、「Copilot」のボタンがシステムトレイの右端にすぐに表示された PC は一台だけでした。
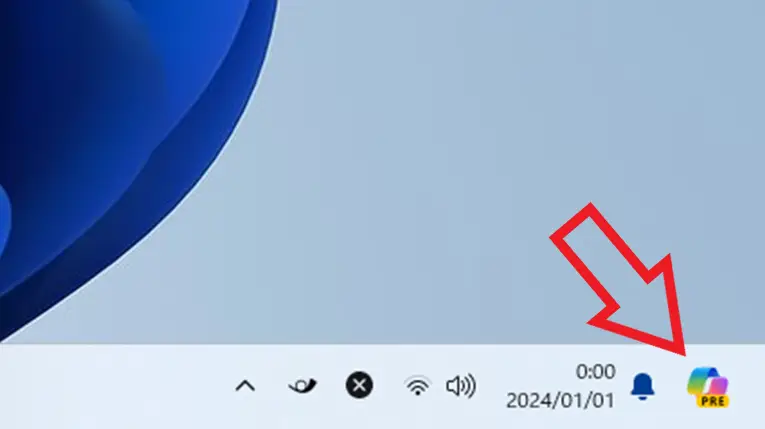
まずは上の画像を御覧ください、累積更新プログラムの「KB5034765」をインストールするとあるタイミングからシステムトレイの右端に「Copilot」のボタンが表示されるようになるのですが、このボタンが表示される様になると、「Copilot」ボタンの更に右端の「デスクトップの表示」機能が自動でオフに設定されてしまい、クリックしてもデスクトップを表示する事が出来なくなる訳ですね、そこで今回は「デスクトップの表示」機能をオンに戻す方法と、システムトレイ右端の「Copilot」ボタンを非表示にする方法を確認してみたいと思います。
「デスクトップの表示」機能をオンにする

まずは「デスクトップの表示」機能をオンにする方法を確認してみましょう、タスクバーの何もない箇所を右クリックしてください、メニューが表示されますので「タスクバーの設定」をクリックします。
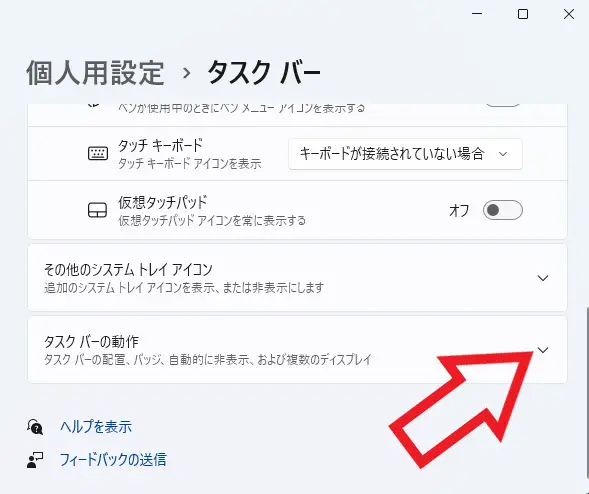
Windows の設定アプリが開き「タスクバー」の設定ページが開きますので、一番下までスクロールして「タスクバーの動作」の項目をクリックして開きましょう。
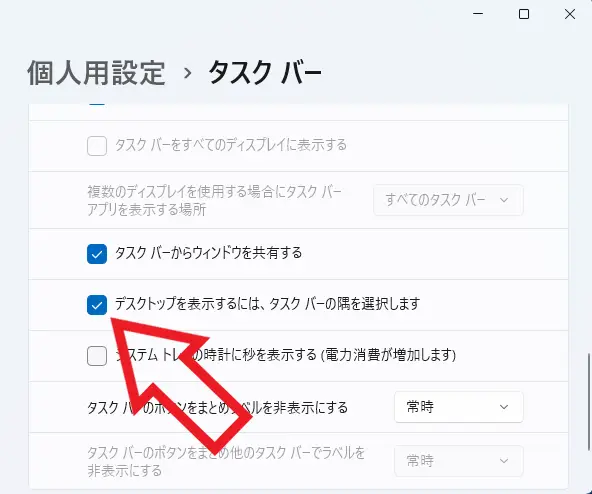
「タスクバーの動作」が開いたら「デスクトップを表示するには、タスクバーの隅を選択します」の項目をご確認ください、ボックスにチェックが付いていなければ「デスクトップの表示」機能がオフの状態ですので、ボックスをクリックしてチェックマークを付けましょう、これでタスクバーの右端をクリックするとデスクトップが表示されるようになったはずです。
システムトレイ右端の「Copilot」ボタンを非表示にする
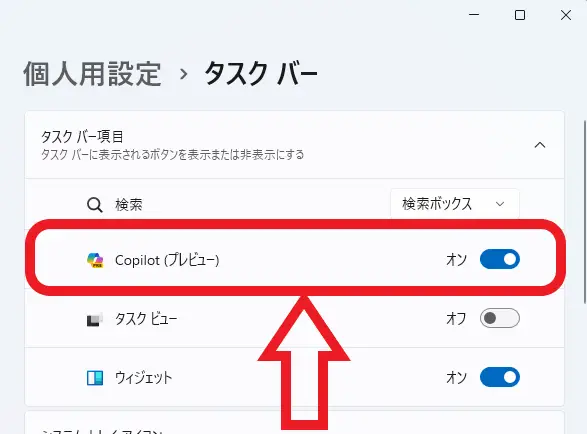
次はシステムトレイ右端に表示されるようになった「Copilot」ボタンを非表示にする方法です、先程と同じで設定アプリの「タスクバー」の設定ページから表示と非表示を切り替える事が出来ます、「タスク バー項目」に「Copilot(プレビュー)」という項目が増えていますので、こちらのスイッチをクリックしてオフに設定してください、これでシステムトレイ右端の「Copilot」ボタンが非表示になります、ちなみにスイッチをオンにするとまた「Copilot」ボタンが表示されるはずなのですが、何故かスイッチをオンにした後に PC を再起動しないと「Copilot」ボタンが表示されませんでした、他の PC でも同じなのか試してみたかったのですが、まだ一台しか「Copilot」ボタンがシステムトレイに表示されていない為に未確認です、ボタンを有効にするには PC の再起動が必要な機能なのかもしれませんね。


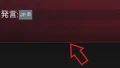
コメント