こちらではスマホの写真を OneDrive にアップロードする方法の Part1 をご紹介します、OneDrive とは Microsoft が提供するオンラインストレージの事ですね、Microsoft アカウントを作成すれば 5GB までは無料で利用する事が出来ます、また OneDrive に写真を保存しておくことで Windows の PC から簡単に保存した写真を観覧する事が出来ます、前回「Windows11のエクスプローラーにギャラリー機能が追加」でもご紹介しましたが、エクスプローラーのギャラリーでも OneDrive の写真を確認することが出来るようになりましたので、今回は Android のスマホで撮った写真を OneDrive に自動で保存する方法を確認してみたいと思います、残念ながら iPhone は現在使用していませんので、今回ご紹介する OneDrive アプリの設定方法が、Android と同じかは分かりませんのでご容赦ください、ちなみに有料プランを利用すると OneDrive は 5GB 以上の容量を利用する事が出来ます、無料の場合は 5GB までということですね。
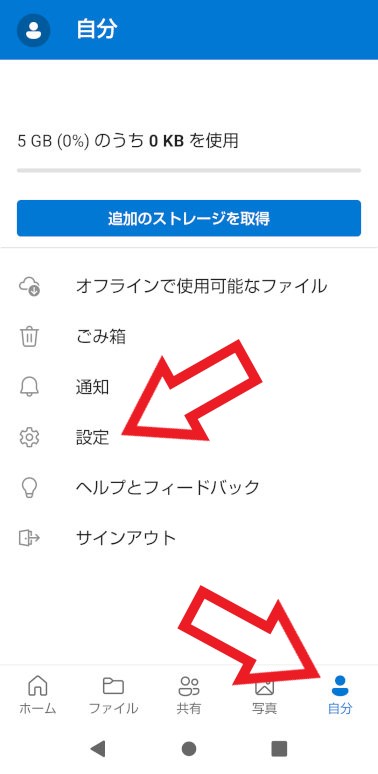
まずはお使いのスマホに OneDrive のアプリをインストールしてご自身の Microsoft アカウントでサインインします、もしアカウントをお持ちで無い場合は新しいアカウントを作成してからサインインしてください、準備ができたら写真のバックアップ設定を行ってみましょう、まずは下部のメニューから「自分」をタップします、すると上の画像の様な画面が表示されますので「設定」をタップしましょう。
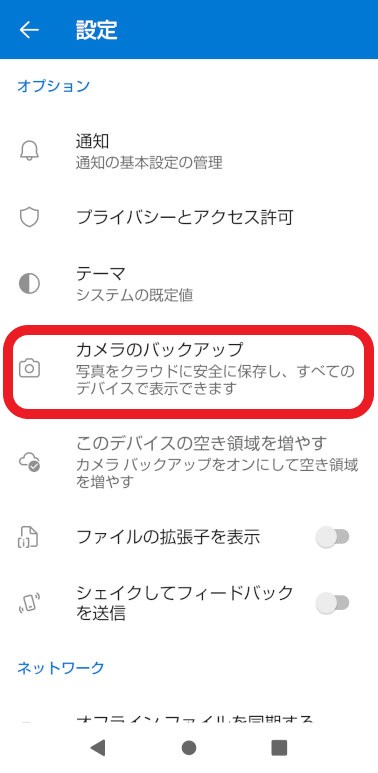
設定画面が開きますので「オプション」の項目から「カメラのバックアップ」の項目をタップして選択してください。
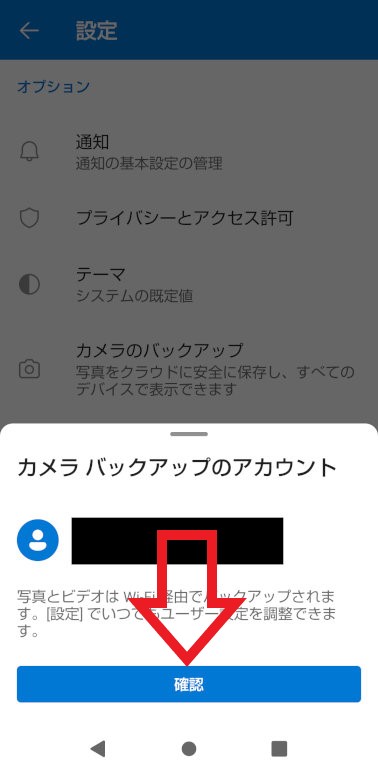
「カメラ バックアップのアカウント」が表示されたら「確認」をタップして先に進めましょう。
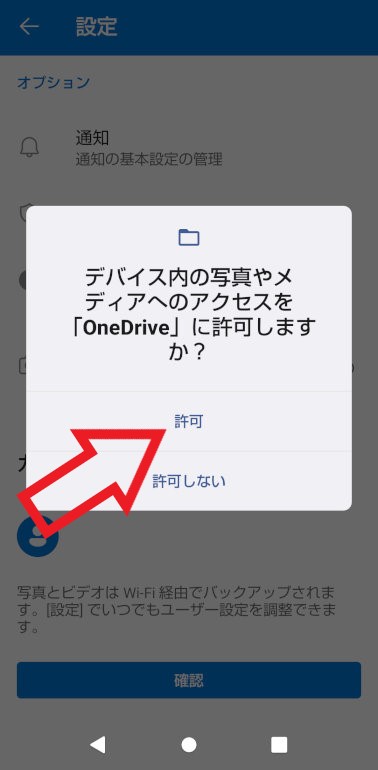
「デバイス内の写真やメディアへのアクセスを「OneDrive」に許可しますか?」が表示されたら「許可」をタップしてください、これでバックアップの設定は完了ですね。
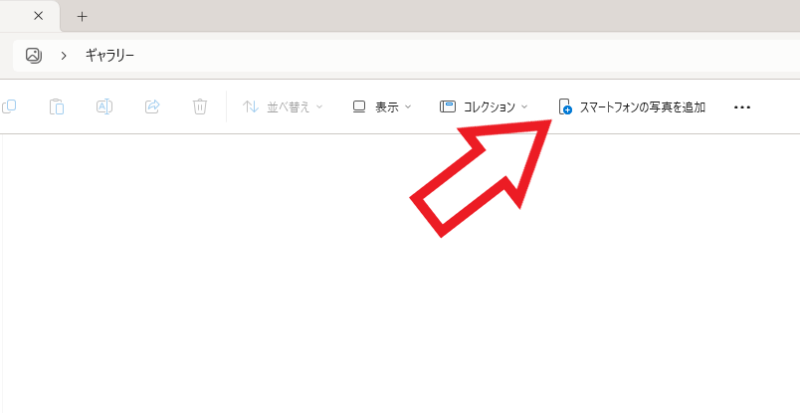
では試しに前回ご紹介した Windows11 のエクスプローラーのギャラリー機能でバックアップした写真を確認してみましょう、エクスプローラーを開いたら左端のナビゲーションウィンドウから「ギャラリー」をクリックします、次に上部のツールバーから「スマートフォンの写真を追加」をクリックしてください。
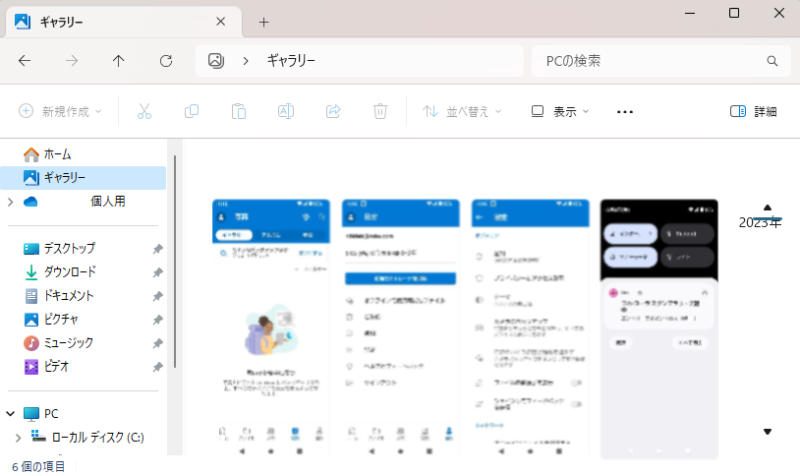
これで無事にスマホの写真をギャラリーで確認する事が出来ました、もし確認出来なかった場合は以下の点に注意してみてください、まずは「ローカルアカウント」でサインインしている場合ですが、スマホの OneDrive アプリと同じ Microsoft アカウントで、PC の OneDrive にサインインしてください、これでギャラリーに追加する事が出来ると思います、また別の「Microsoft アカウント」でPCにサインインしている場合も同じ様に、スマホの OneDrive アプリと同じ Microsoft アカウントでサインインを行いましょう。

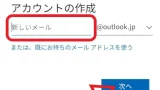
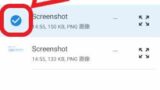

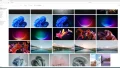
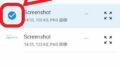
コメント