こちらではMicrosoft Edgeで拡大率を変更してあるサイトの一覧を確認する方法と、変更した拡大率の設定を削除して元の拡大率に戻す方法をご紹介します、以前「PCでブラウザのページを拡大縮小表示する」でWebページの拡大縮小して表示する方法をご紹介しましたが、Microsoft Edgeは前回ご紹介したGoogle Chromeと同じ様に、変更したズーム設定がサイト毎に保存されています、その為次回そのサイトを開いた時も変更した拡大率で表示される訳ですね、そこで今回はズーム設定が保存されているサイトの一覧を確認する方法と、ズーム設定を削除して拡大率を元に戻す方法を確認してみたいと思います、ちなみにGoogle Chromeについては前回「Google Chromeで拡大率を変更したページをリセット」でご紹介しておりますのでご覧になってみてください。
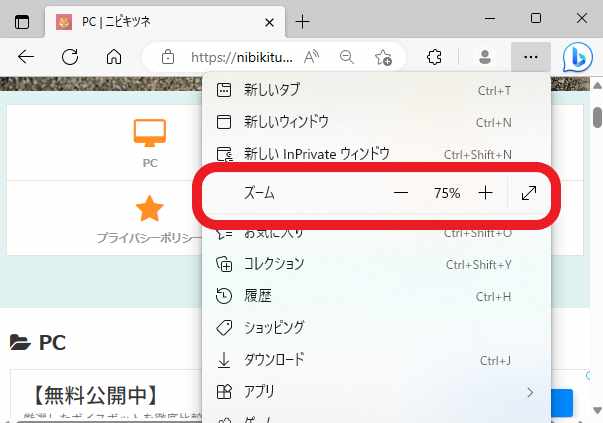
最初にMicrosoft Edgeの拡大率について確認してみましょう、Microsoft EdgeでWebページの拡大率を変更するにはまず目的のページを開いてください、そしてブラウザ右上の「…」ボタンをクリックしてメニューを開き、ズームの項目の「-」と「+」のボタンで調整する事が出来ます、ちなみに「100%」が通常の拡大率で表示されている状態ですね、「-」ボタンでズームを下げるとページは縮小表示され、「+」ボタンで拡大率を上げるとページは拡大表示されます、そして今回ご紹介するMicrosoft Edgeや、前回ご紹介したGoogle Chromeではこのズームの設定がサイト毎に保存されているので、次にサイトを開く時もこの拡大率で表示される訳ですね、例えば上の画像のサイトは「75%」にズームが設定されていますので、次回開く時も「75%」のズーム設定で開かれる訳です。
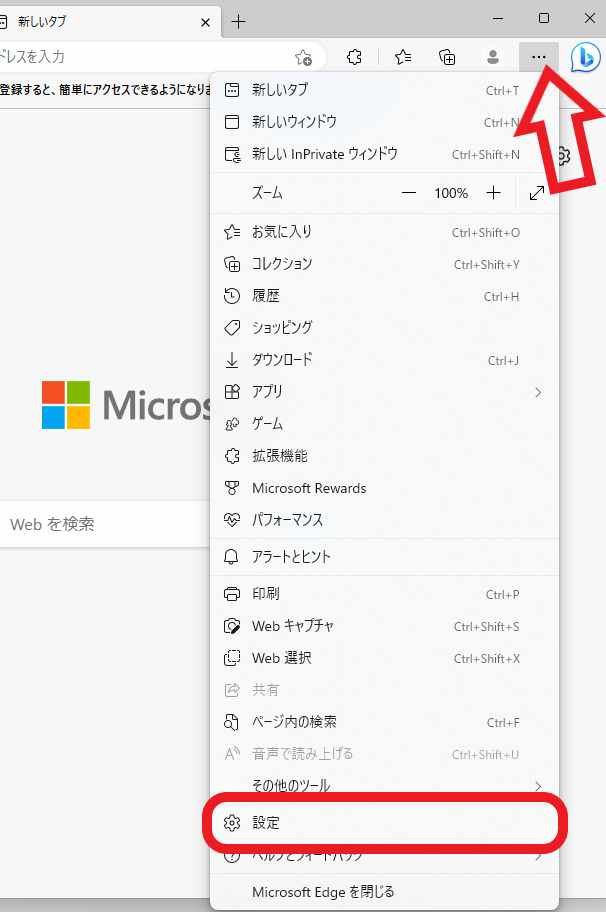
ではMicrosoft Edgeに保存されているズーム設定の一覧を確認してみましょう、Microsoft Edgeを開いたら右上の「…」ボタンをクリックしてください、メニューが表示されますので「設定」をクリックします。
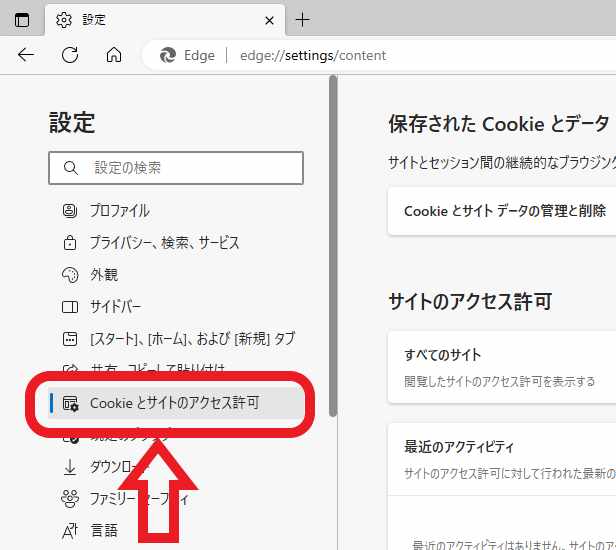
Microsoft Edgeの設定画面が表示されますので左側のメニューから「Cookieとサイトのアクセス許可」をクリックしてください。
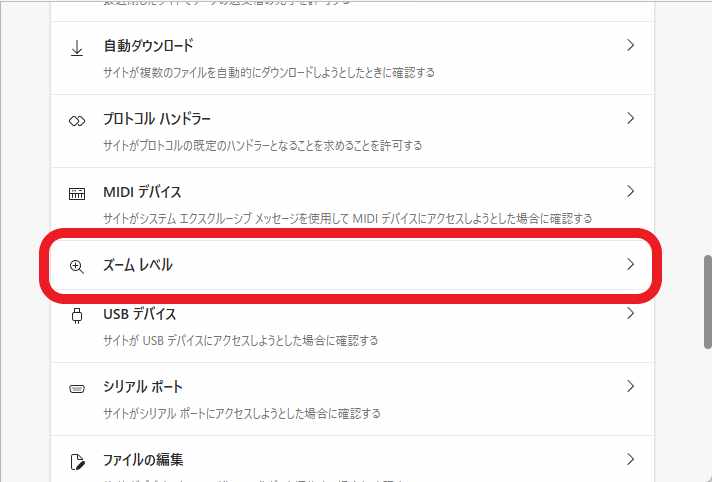
次に「すべてのアクセス許可」の設定から「ズームレベル」の項目をクリックしましょう。
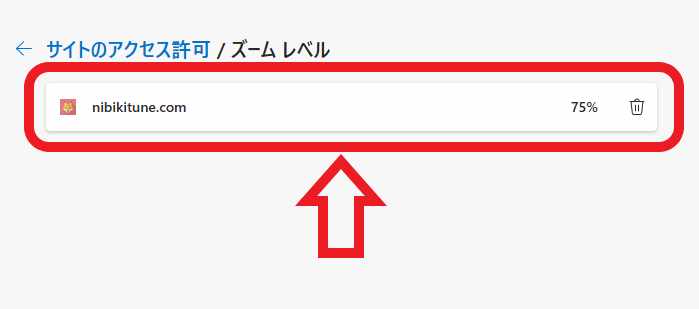
こちらの「ズームレベル」の設定画面から拡大率を変更したサイトの一覧を確認する事が出来ます、上の画像をご覧頂くと「nibikitune.com」のサイトが「75%」のズーム設定で表示される設定になっていることが確認出来ますね、また右端の「ゴミ箱」のボタンをクリックする事でズーム設定を削除する事も出来ます。

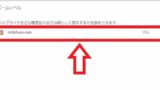
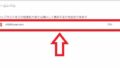
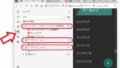
コメント