こちらではWindows11の音声入力機能を試す Part2をご紹介します、前回「Windows11の音声入力機能を試す Part1」では音声入力の開き方や設定項目、簡単な使用方法などをご紹介しましたが、今回は音声による記号の入力や改行などを行うことが出来る、音声コマンドに付いて確認してみたいと思います、音声入力だけではどうしても上手くいかず、キーボードなどを使った修正が必要な場面もあるとは思いますが、音声による読点や句点の入力、最後に入力した文章の削除や改行などを音声コマンドで行うことで、音声入力で長文を入力する場合も修正の手間は結構減ると思いますので、よく使いそうな音声コマンドをご紹介してみたいと思います。
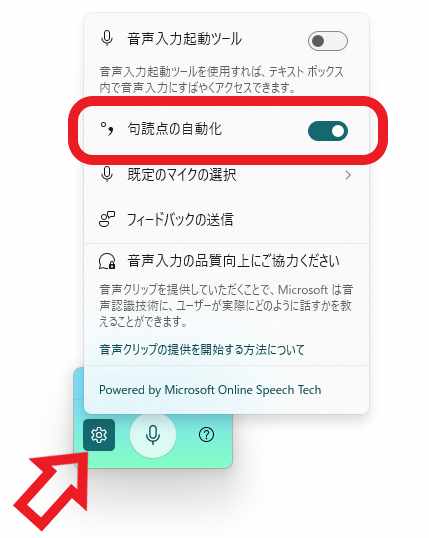
まずは「句点」と「読点」の入力方法ですね、前回のPart1で「句読点の自動化」の設定項目をご紹介しましたが、どうしても自分で句読点を入力したい位置に付いてくれない場合もあります、ですので句点と読点はご自身で入力出来るように覚えておくほうがオススメですね、とは言え「句読点の自動化」の設定は毎回入力する手間が省けますので有効化しておくのが良いかと思います。
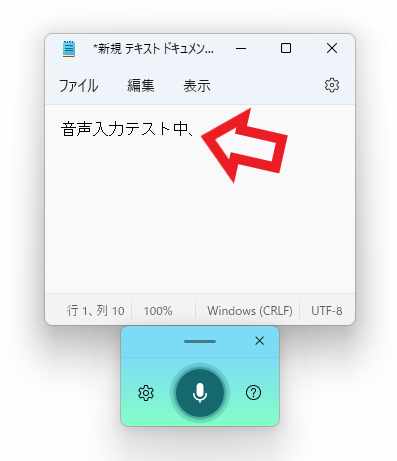
まずは「読点」の入力コマンドを確認してみましょう、読点は「、」の事です、文章を読みやすくするために文の途中に使われますよね、使用率は高いと思いますの是非覚えておきましょう、音声入力で入力する際は「とうてん」と話しかけます。
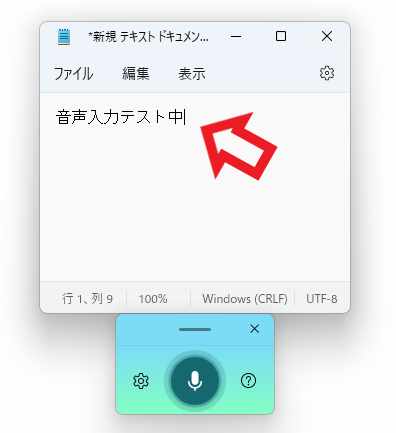
次は今入力した読点を「削除」してみたいと思います、音声入力で「それをさくじょ」と話しかけてみてください、上の画像の様に読点が削除されたと思います、「それを削除」コマンドは最後に音声入力した単語や語句を削除する音声コマンドですね。
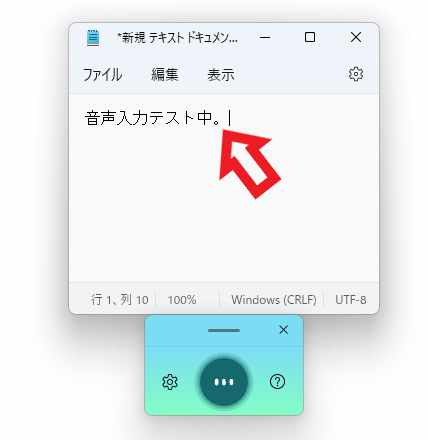
読点を削除出来ましたので今度は「句点」を入力してみたいと思います、句点とは「。」の事ですね、句点は文章の終わりに使われますが、こちらも読点と同じく使用頻度は高いですので覚えておきましょう、音声入力で入力する際は「くてん」と話しかけてください。
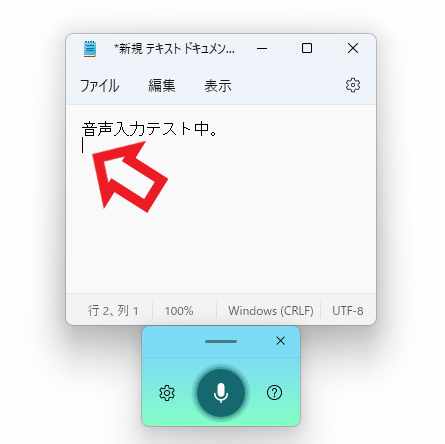
次は音声入力で「改行」を行ってみたいと思います、改行とは上の画像の様に行を改める事ですね、「音声入力をテスト中。」の1段下に改行してみたいと思います、音声入力で入力する場合は「かいぎょう」と話しかけてみてください、ちなみにエクスプローラーやブラウザなどの検索ボックスで検索する際に、検索文を入力した後に「かいぎょう」と話しかける検索を実行する事が出来ます、キーボードのエンターキーが入力されている感じなのでしょうね。
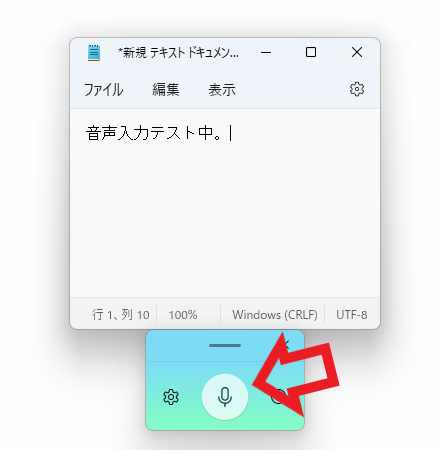
どうしても音声での入力が上手くいかずキーボードなどで修正が必要な場合もあると思います、その様な場合は音声入力ウィンドウのマイクのボタンをクリックするか、またはキーボードの「Windowsキー + Hキー」で聞き取りの「開始」と「停止」を切り替えてください。
他にも色々な記号を音声コマンドで入力出来たりもしますのでMicrosoftのページで確認してみてください、音声入力ウィンドウのマイクの右側の「?」ボタンをクリックするとコマンドを確認できるページが開きます、Windows11の場合は「音声入力コマンド」と「句読点コマンド」を開き、「目的の言語を選択する」から言語を選択してコマンドを確認しましょう、日本語の場合は言語は当然ですが「日本語」を選択ですね。

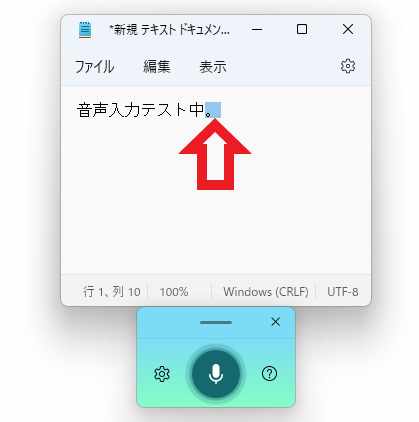
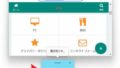
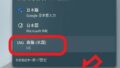
コメント