こちらでは Windows 11 のパソコンを 23H2 から 24H2 へ自動でアップデートしないようにする方法の「バッチファイル編」をご紹介します、前回までは「ターミナル」アプリを利用して自動アップデートを停止する方法や、またはアップデートを停止した設定を元に戻す方法をご紹介しましたが、コマンドをコピーして貼り付けて実行を三回繰り返すのは結構手間が掛かって面倒ですよね、そこで今回はもっと簡単な方法として 24H2 への自動アップデートを停止するバッチファイルと、アップデートを停止した設定を元の状態に戻すバッチファイルのふたつのバッチファイルを作成してみたいと思います、作成したバッチファイルはどちらもダブルクリックしてそのファイルを開くだけで良いのでかなり楽ですよね。
23H2 から 24H2 への自動アップデートを停止するバッチファイル
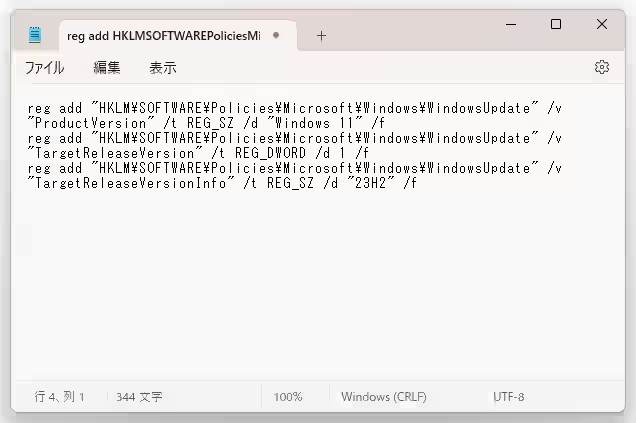
まずはバージョン 23H2 からバージョン 24H2 への自動アップデートを停止する為のバッチファイルを作成してみましょう、スタートメニューを開いたら右上の「すべて」をクリックして「メモ帳」のアプリを開いてください、次に下記のテキストをコピーしてメモ帳に貼り付けます。
reg add “HKLM\SOFTWARE\Policies\Microsoft\Windows\WindowsUpdate” /v “ProductVersion” /t REG_SZ /d “Windows 11” /f
reg add “HKLM\SOFTWARE\Policies\Microsoft\Windows\WindowsUpdate” /v “TargetReleaseVersion” /t REG_DWORD /d 1 /f
reg add “HKLM\SOFTWARE\Policies\Microsoft\Windows\WindowsUpdate” /v “TargetReleaseVersionInfo” /t REG_SZ /d “23H2” /f
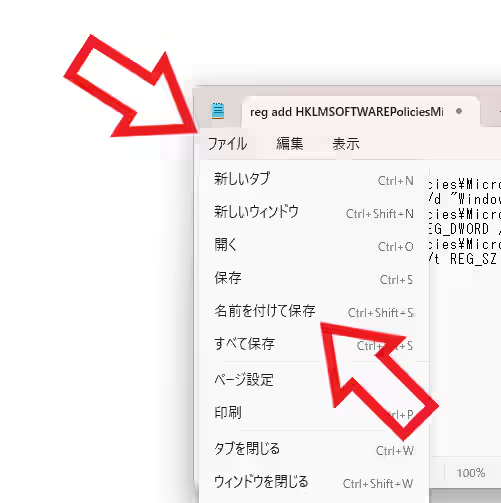
テキストを貼り付けることができたらメモ帳の左上の「ファイル」をクリックして、メニューが表示されますので「名前を付けて保存」をクリックしましょう。
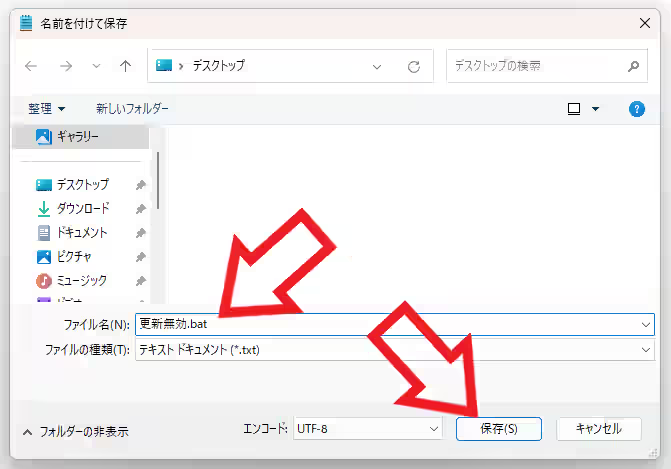
「名前を付けて保存」が表示されたら「ファイル名」の変更をおこなってください、ここで大事な点はファイル名の最後です、必ず上の画像のように名前の最後を「.bat」にしましょう、拡張子の表示をオンにされている方は「.txt」を「.bat」に変更ですね、名前の最後を「.bat」に設定したら「保存」ボタンをクリックで自動アップデートを停止するバッチファイルの作成は完了です。
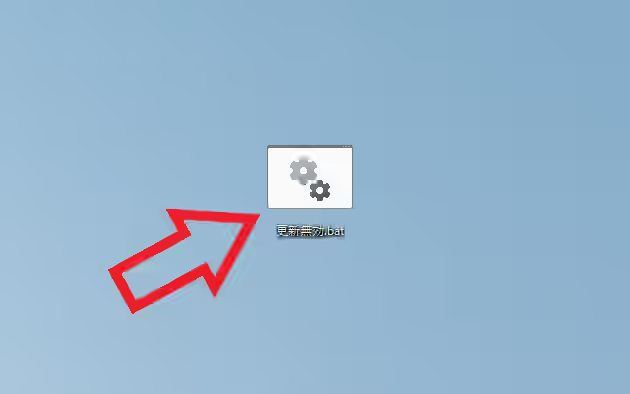
あとは作成したバッチファイルをダブルクリックなどで開くと、一瞬だけ真っ黒い画面のターミナルのウィンドウが表示されるのですが、これで自動アップデートの停止は完了ですね。
元に戻すバッチファイル
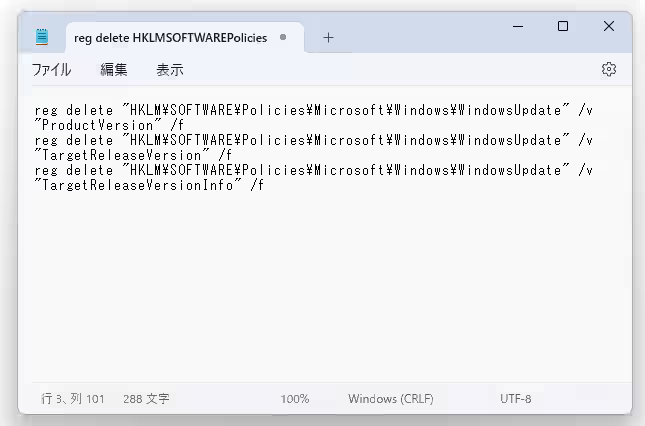
元に戻すバッチファイルの作成方法もメモ帳に書き込むテキストの内容が違うだけで、それ以外の操作は全く同じです、まずは「メモ帳」のアプリを開いたら下記をコピーしてからメモ帳に貼り付けてください、あとは「ファイル」→「名前を付けて保存」→名前の最後に「.bat」を付ける→「保存」ボタンをクリック、これで元に戻すバッチファイルの作成は完了ですね、あとはこのバッチファイルをダブルクリックなどで開けば OK です。
reg delete “HKLM\SOFTWARE\Policies\Microsoft\Windows\WindowsUpdate” /v “ProductVersion” /f
reg delete “HKLM\SOFTWARE\Policies\Microsoft\Windows\WindowsUpdate” /v “TargetReleaseVersion” /f
reg delete “HKLM\SOFTWARE\Policies\Microsoft\Windows\WindowsUpdate” /v “TargetReleaseVersionInfo” /f


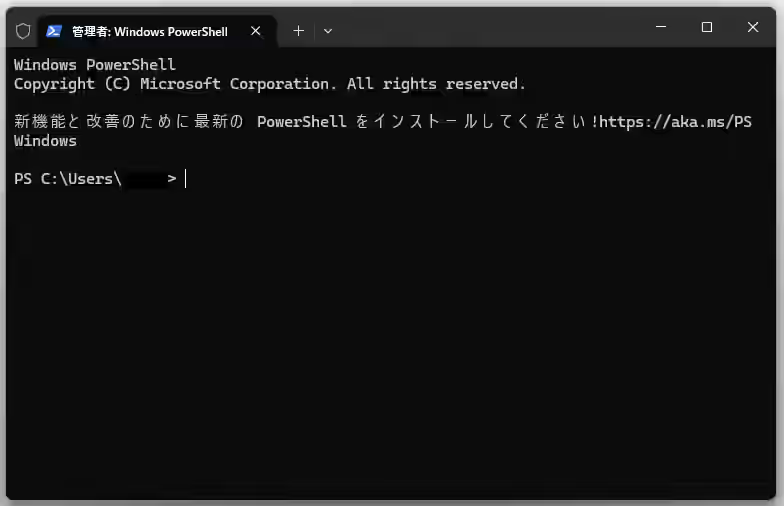
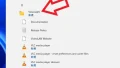
コメント