こちらでは以前ご紹介したTV風時計アプリTVClockのアラーム機能についてご紹介します、PCにTVの時計風に時間を表示するアプリとしてご紹介したTVClockですが、アラーム機能は設定した時間BGMを鳴らすだけでなく時間指定にアプリの起動なども行える便利な機能です、TVClockについては「Windowsで時間確認に便利なTV風時計アプリTVClock」でご紹介していますのでよろしければご覧になってください。
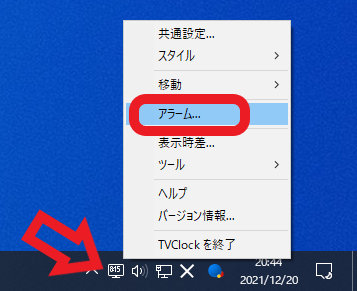
アラーム機能はタスクバーの通知領域のTVClockアイコンから使用できます、TVClockのアイコンを右クリックしてメニューからアラームを選択して下さい。
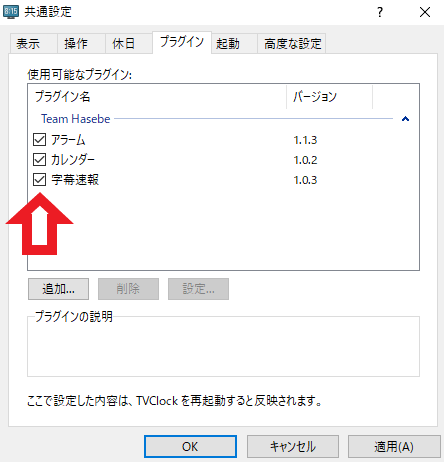
もしメニュー上にアラームが無い場合には共通設定のプラグインのタブをご確認ください、こちらにアラームが無い場合は下の追加ボタンをクリックして、Alarm.dllを追加しアラームにチェックを付けるとメニューにアラームが表示されるようになります。
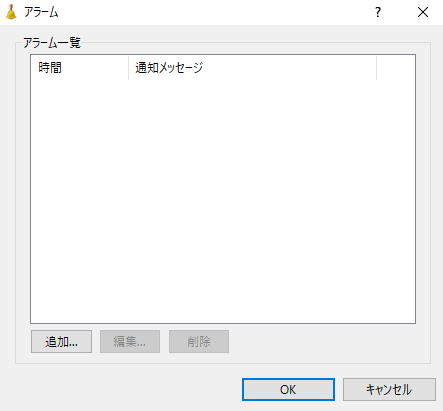
こちらがアラームウィンドウになります、アラーム一覧に作成されたアラームが表示され、下部の追加、編集、削除の3つのボタンからそれぞれの操作を行うことが出来ます、ご覧のようにまだ1つもアラームが無い状態ですので追加をクリックしてアラームを作成してみましょう。
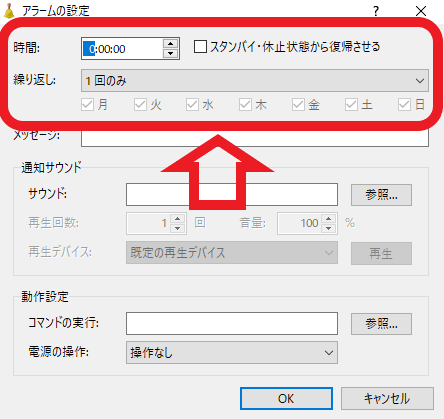
こちらがアラームの設定ウィンドウになります、まずは一番上部にある時間の設定を行ってみます、通知もしくは動作を実行させる時間を設定しましょう、左から時、分、秒を入力していきます、時間の設定が終わったら繰り返しの項目を設定していきます、1回のみ、平日、休日、毎日、曜日指定から設定を選べます。
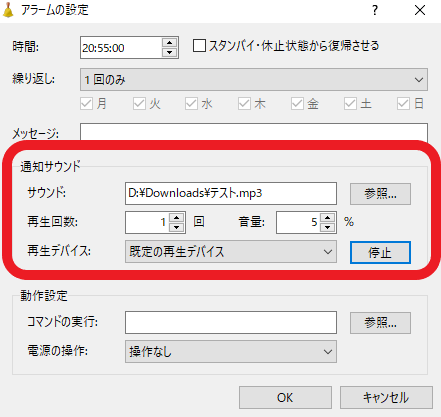
こちらは通知サウンドの設定です、サウンドを参照から選択して通知サウンドの指定を行います、試しにフリーのMP3素材をダウンロードし、サウンドに設定した所問題なく再生されました、再生回数はサウンドを再生する回数、音量は最初100%になっていますので下げてテストしてみることをオススメします、結構な音量で再生されびっくりしました、再生デバイスは既定の再生デバイスに設定されています、必要であれば再生デバイスを指定することも可能です。
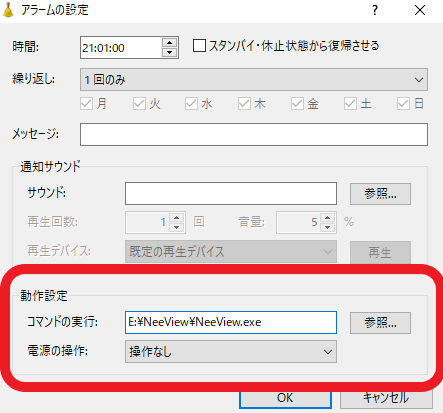
こちらは動作設定の設定項目ですね、コマンドの実行でプログラムを参照から指定して、設定した時間に実行するさせることが出来ます、参照からプログラムを選択する時に右下のプログラムをすべてのプログラムに変更することで、exeファイルやbatファイルなど以外も選択して使用する事が出来ました、例えばMP4ファイルやプレイリストファイルを指定して、時間になったら動画を再生させるといったことも可能です。
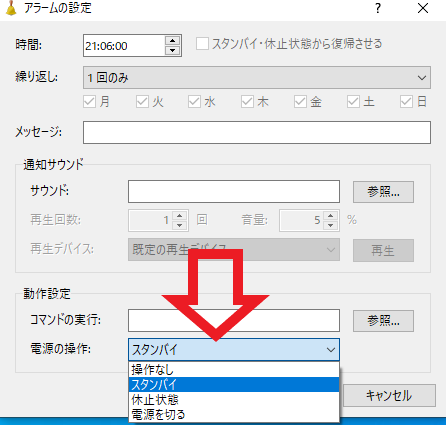
電源の操作からはスタンバイ、休止状態、電源を切るの操作を選択可能です。

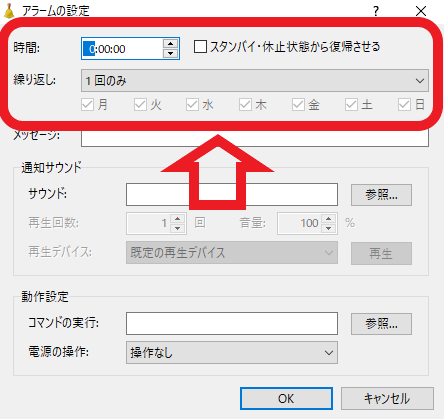
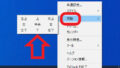
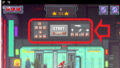
コメント