今回はWindowsPCでGoogle Chromeをシークレットモードで開くショートカットの作成方法をご紹介します、通常Chromeのシークレットモードを開くには「Google Chromeを開く」→「シークレットモードのウィンドウを開く」といった作業が必要です、しかしシークレットモードを使用する機会が多い場合は結構この手間が面倒です、そこで今回はシークレットモードのGoogle Chromeを直接開くことが出来るショートカットを作成してみたいと思います。
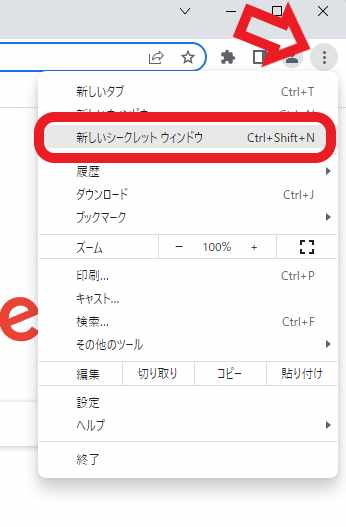
通常Google Chromeのシークレットモードを起動するには、Chromeを起動している状態でキーボードの「ctrl + shift + Nキー」を入力すると開きます、もしくは右上の「︙」ボタンをクリックしてメニューを表示して、メニューから「新しいシークレットウィンドウ」をクリックでも開けます。
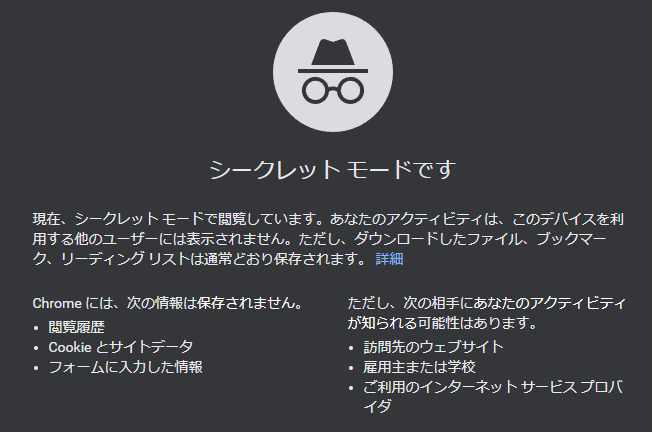
こちらがGoogle Chromeのシークレットモードですね、上の画像に書いてある通りシークレットモードでは履歴やCookie、サイトデータやフォームに入力した情報などが保存されません、ただし匿名性がある訳ではないですのでご注意ください、シークレットモードのGoogle Chromeを終了した時に履歴や一時的なデータを残さない様にしてくれるのがこちらのシークレットモードですね、この機能はGoogle ChromeだけではなくMicrosoft EdgeやFirefoxにも搭載されています、「ブラウザの観覧履歴を残さずブラウジング」でご紹介しています。
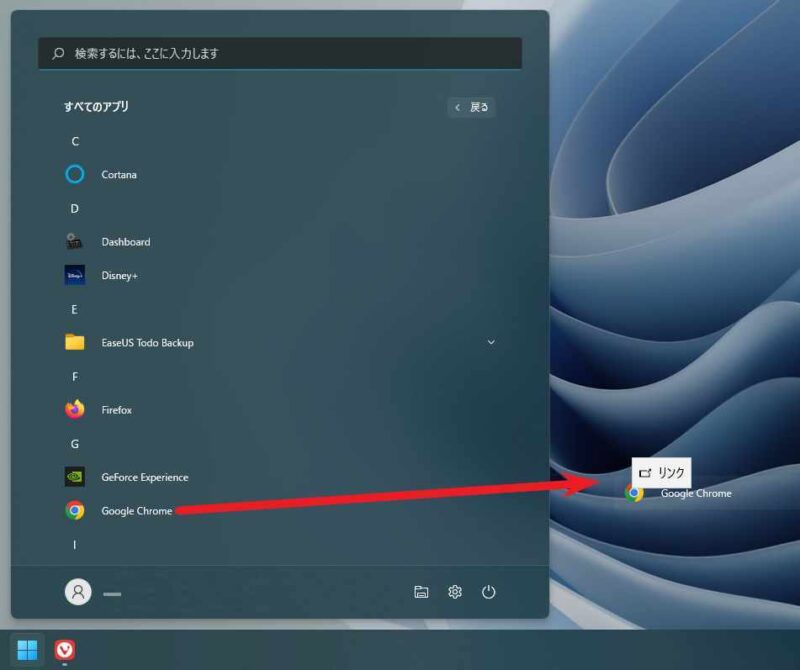
ではGoogle Chromeをシークレットモードで開くショートカットを作成してみましょう、まずはタスクバーのスタートボタン(Windowsのマーク)をクリックしてスタートメニューを表示します、次に「すべてのアプリ」からGoogle Chromeを探してデスクトップにドラッグ&ドロップしてください。
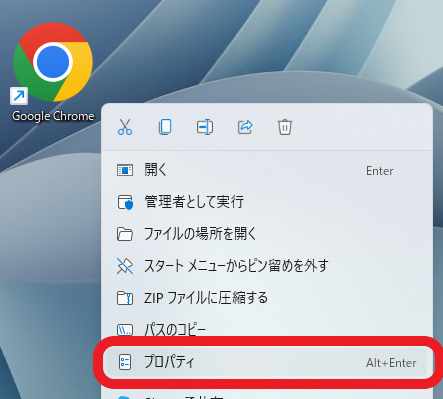
これでデスクトップにGoogle Chromeのショートカットが作成されます、こちらをシークレットモードのGoogle Chromeを開くショートカットに変更します、まずはショートカットを右クリックしてメニューから「プロパティ」をクリックしてください。
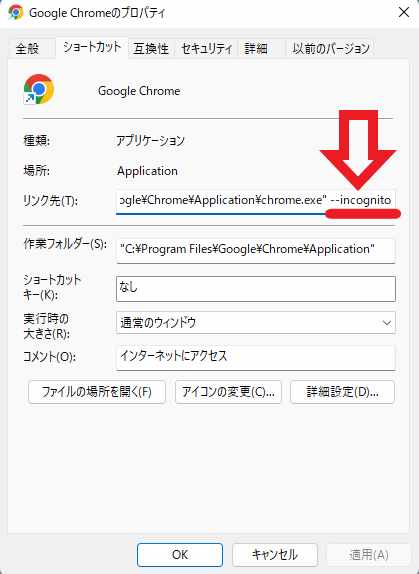
ショートカットのプロパティが表示されたら「リンク先(T)」の編集を行います、リンク先の最後尾に「 –incognito」を追加してください、ここで注意が必要なのは「リンク先の最後」と「–incognito」の間には半角スペースを入力します、「.EXE”(ここに半角スペース)–incognito」です、終わったら下部の「適用」ボタンをクリックして完了です。
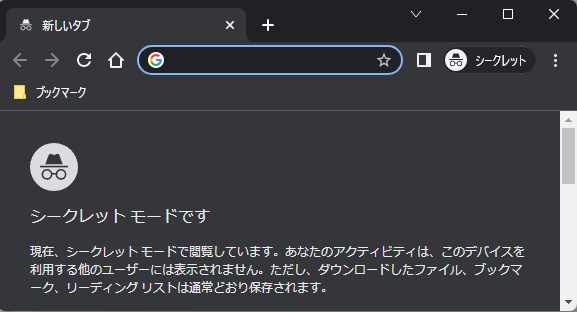
これでこのショートカットではシークレットモードのGoogle Chromeを開けるようになります。

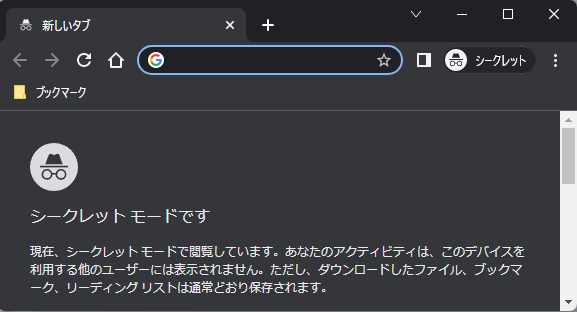
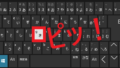
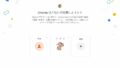
コメント