こちらではファイル整理時に名前変更で場所が動かない様にする方法のご紹介です、Windowsでファイル名の変更をするとファイルが並び替えられてしまい場所が分からなくなる事があります、そんな時の対処方法の一つとして「並び替え」の変更を試されてみて下さい、並び替えは「名前」「種類」「更新日時」「サイズ」などを指定して、ファイルの並び順を変更する事が出来ます。
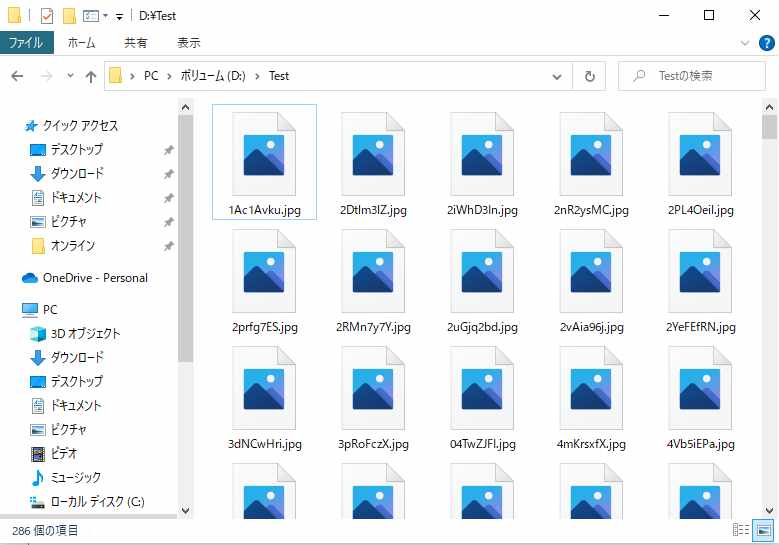
例えば大量の写真ファイルの名前を変更したい時、まとめて連番にしたいなら「Windowsのファイルやフォルダの名前変更方法」でご紹介したWindowsの標準機能を使用する方法や、「WindowsPCでファイル名を連番でリネームする」でご紹介した様なアプリを使用する方法もあります、しかし中には1個1個別々の名前に変更したい場合もあると思います。
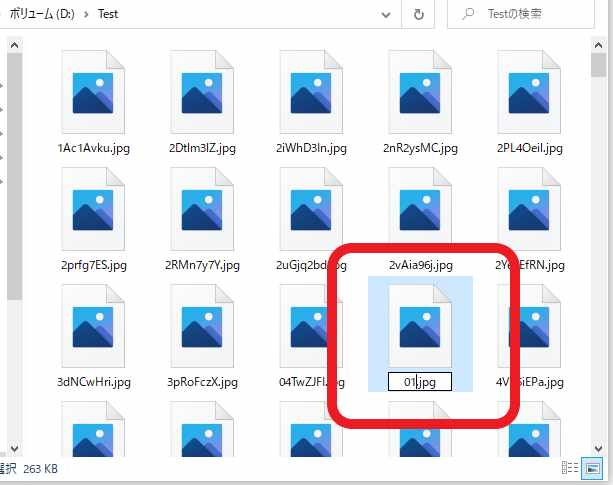
こちらの画像をリネームしてみます、ファイル名を「01.jpg」に変更してエンターキーを入力します。
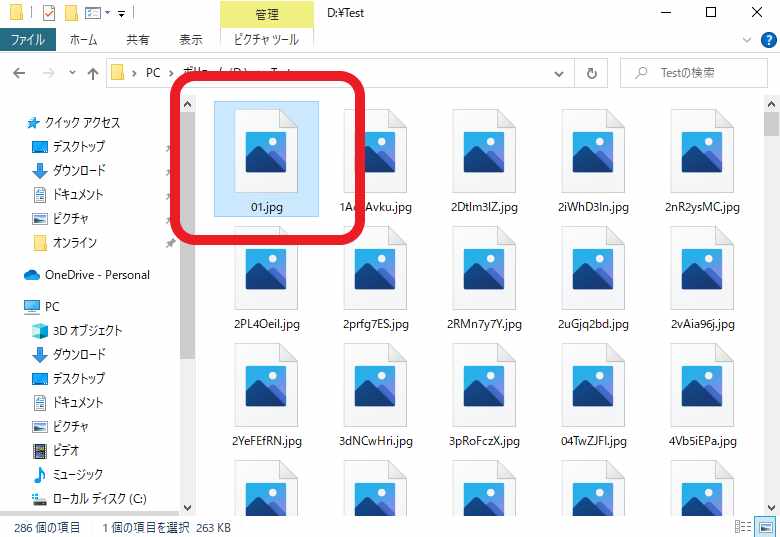
するとこの様にファイルの位置が並び替えられてしまいます、これはファイルの並び方がファイル名順に設定されいる為です、変更した名前の正しい位置に移動されたわけですね、しかし整理中にファイル名を変更する度に位置が変わると非常に混乱します、そこでファイル名の整理中にファイル位置が移動しないように設定を変更します。
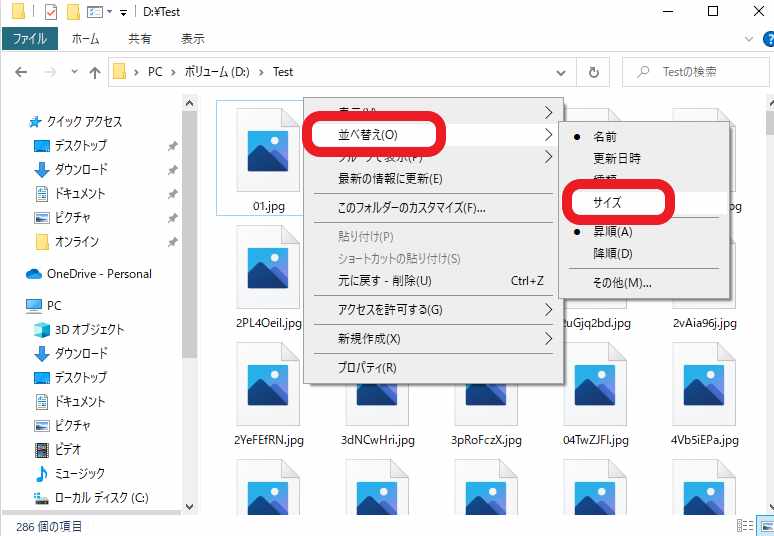
ファイルやフォルダーのない場所を右クリックしてメニューを表示してください、メニューから「並べ替え」を選択しこちらの候補から名前以外を選択してみてください、試しに今回は「サイズ」を選択してみます。
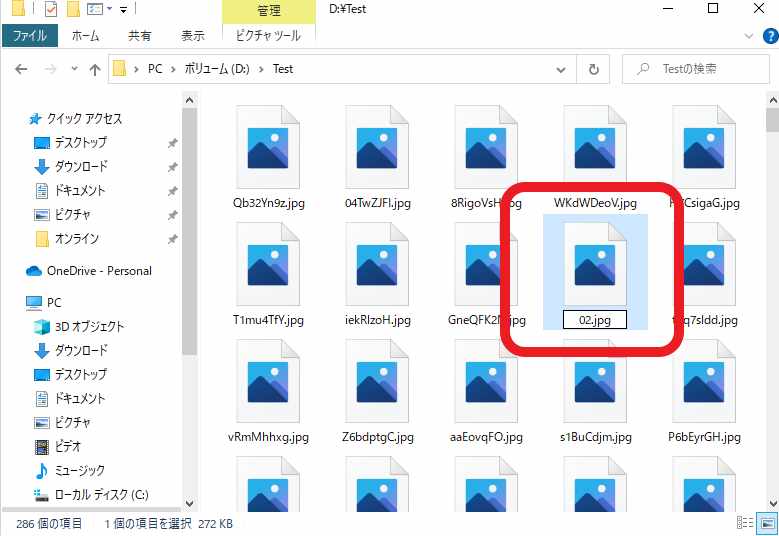
これでファイルが名前順ではなくサイズ順に並び替わりました、先程の様にファイル名を変更してみたいと思います、先程01のファイル名は使用したので今回は02に変更してエンターキーを入力します。
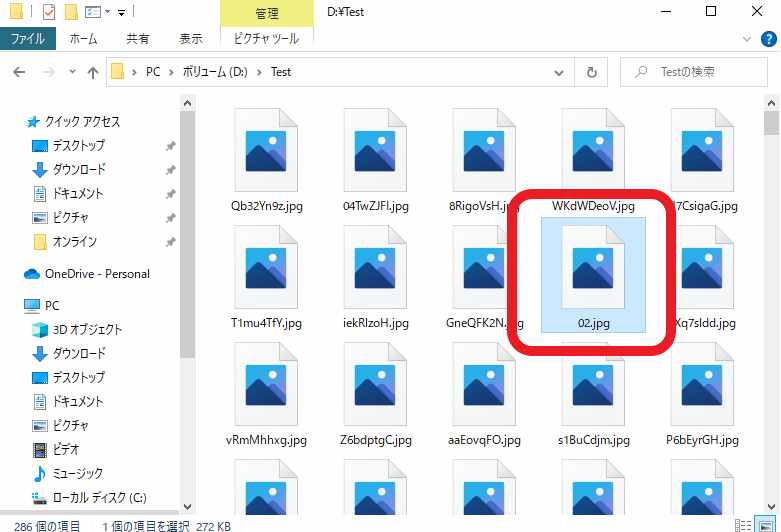
ファイルやフォルダーの並び方がサイズ順になっていますので、この様にファイル名を変更しても並び順が変わらなくなりました、並び方を名前順に戻したい場合は「並び替え」から名前に設定します、この方法の注意点はファイルの並びを名前順で管理していた場合です、ファイル名の変更中は確かに位置は移動しませんが、並び替えを名前から変更した際にファイル位置がバラバラになってしまいますのでご注意下さい、その場合はTablacus Explorerの様なファイラーで一時的に自動整列を解除する方法もあります。
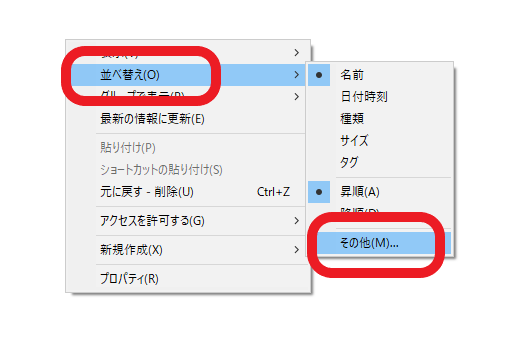
並べ替えの候補は増やすことが可能です、ファイルやフォルダーのない場所を右クリックして、メニューから「並び替え」→「その他」を選択して下さい。
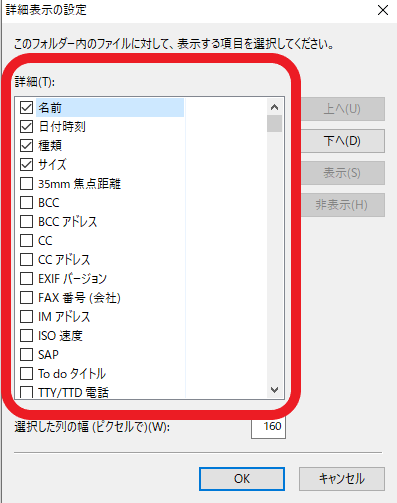
詳細表示の設定ウィンドウが開きます、こちらの詳細から追加したい候補にチェックを付けて「OK」ボタンをクリックしてください、以上で設定完了です、先程同様何もない場所を右クリックして並べ替えを確認してください、チェックを付けた項目が追加されています。

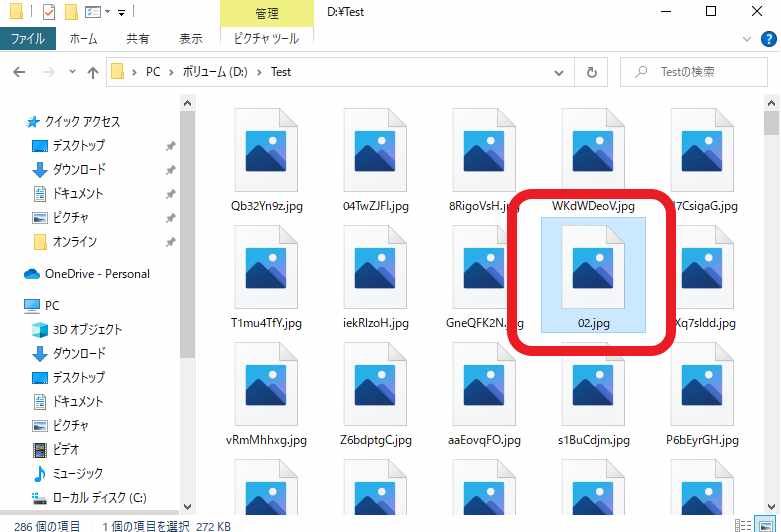
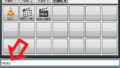
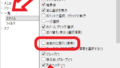
コメント