こちらではAndroid版VLCで動画をバックグラウンドで楽しむ方法についてご紹介します、分かりやすく言うとブラウザの観覧などの様な他の作業中でも、動画をミニ表示(ピクチャインピクチャ)したり動画の音声を楽しんだりする方法のご紹介です、動画再生中にそのまま他のアプリを操作すると通常VLCは再生を停止してしまいます、事前にバックグラウンド動作を設定しておく事で停止しない様にすることも可能ですが、今回は動画再生中に他のアプリを使用しながら「オーディオのみの再生」「動画のミニ再生」の使用方法をご説明します。
バックグラウンドでオーディオだけ再生する
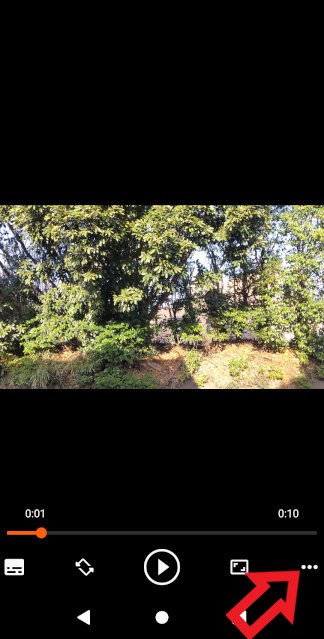
最初にご紹介するのは動画のオーディオをバックグラウンドで再生する方法です、ブラウザでネットを観覧したりしながら動画の音声を再生する方法ですね、まずはVLCで動画を再生してください、動画を再生したら右下の「…」ボタンをタップします。
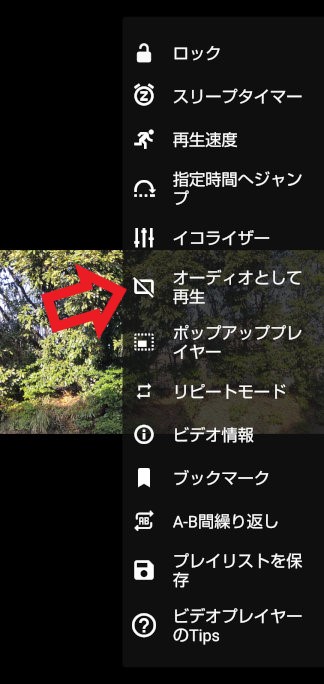
メニューが表示されますので「オーディオとして再生」をタップしてください。
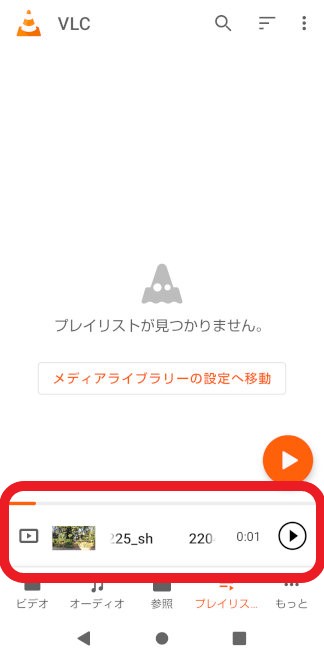
これでオーディオとして再生するモードになりました、あとは他のアプリを使用してみてください、再生中の動画の音声は再生された状態のまま他のアプリを使用出来るはずです。
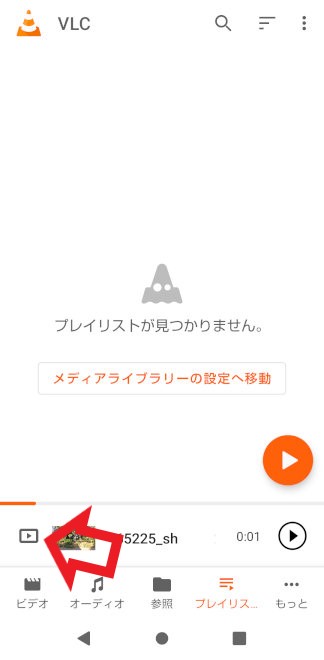
通常の動画再生モードのVLCに表示を戻したい場合は、上の画像の矢印部分のボタンをタップしてください、四角で囲まれた再生マークのボタンですね、こちらをタップすると通常の動画再生時のVLCに戻ります。
バックグラウンドでピクチャ・イン・ピクチャ再生
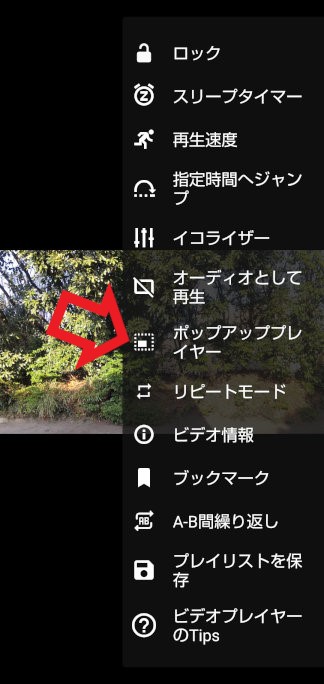
次は動画を最前面にミニウィンドウ表示した状態で他の作業ができる方法です、ピクチャインピクチャという機能でWindowsでもブラウザで再生中の動画をミニ表示する機能があります、「WindowsPCでWebサイトの動画をミニ表示しながら別作業」でご紹介しています、では先程同様に動画再生中に右下の「…」ボタンをタップしてください、メニューから「ポップアッププレイヤー」をタップします。
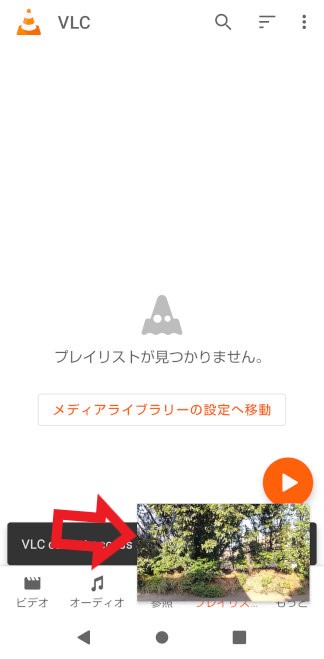
これで再生中の動画がミニウィンドウで表示されました、このミニウィンドウは最前面に表示されますので、他のアプリを使用中でもアプリの手前に表示されます。
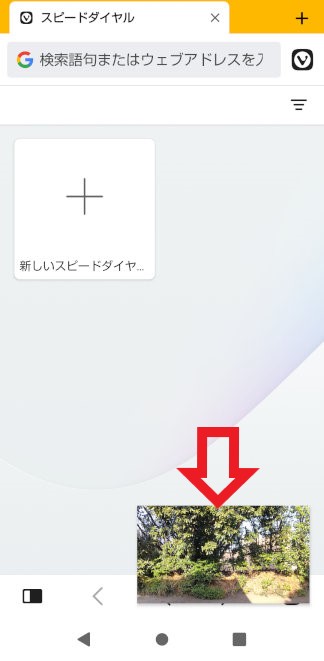
この様にブラウザでネットを観覧中でもミニウィンドウで動画を再生する事ができます、このミニウィンドウは自由に位置を動かすことが可能で、ウィンドウをドラッグ&ドロップしてみてください、ミニウィンドウを指で押したまま移動ですね、この方法で好きな場所に移して観覧出来ます。
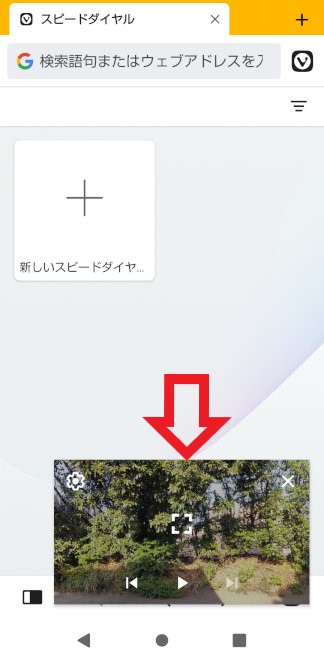
ミニウィンドウをタップすると上の画像のようにコントロールボタンが表示されます、通常の動画再生モードのVLCに表示を戻す場合は中央の四角ボタンをタップしてください、次や前の動画にもこの状態から移動出来るで便利ですね、コントロールボタンを非表示にしたい場合はそのまま少しお待ち下さい、時間経過で自動で非表示になります。

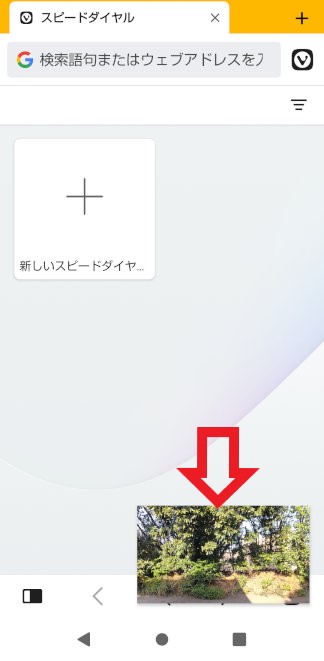
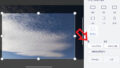

コメント